Quản trị và đăng bài Web WordPress
Bài 31: Cài đặt theme giao diện và tùy chỉnh cơ bản
1. Cài đặt theme giao diện WordPress
Khi sử dụng WordPress điều được nhiều người quan tâm nhất có lẽ là theme WordPress, nó chính là giao diện cho WordPress. Theme WordPress chính là bộ mặt trang web của bạn, việc cài đặt theme WordPress cũng khá là tốn thời gian vì sau khi thay đổi giao diện cho WordPress sẽ còn khá nhiều thứ liên quan phải làm, cũng vì thế việc thay đổi giao diện cho Wordpess khá là thú vị vì có nhiều điều bạn sẽ học hỏi được từ đó.
Bạn có thể cài đặt Theme cho trang WordPress của mình qua 2 cách:
- Cài đặt theme có sẵn trên WordPress
- Cài đặt theme bằng cách upload file từ máy tính lên website.
1.1. Cài đặt theme có sẵn trên WordPress
Đây là cách cơ bản nhất để cài theme cho WordPress. Nếu bạn mới bắt đầu tìm hiểu về WordPress thì hãy thử qua cách này để hiểu được cách cài đặt giao diện cho WordPress từ kho giao diện của WordPress nó như nào. Hầu hết các theme trên kho của WordPress đều là miễn phí và rất đơn giản để bạn có thể tìm hiểu.
Các bước cài đặt đơn giản như sau:
Đăng nhập vào trang quản trị Admin.
Trên thanh menu bên trái của Trang quản trị, Nhấp chuột vào menu “Giao diện” -> “Giao diện”. Sau đó, trên cửa sổ “Giao diện”chọn “Thêm mới”.

Xuất hiện cửa sổ “Thêm giao diện”.

Lúc này bạn sẽ thấy danh sách hàng nghìn theme trong thư viện WordPress.Org. Bạn có thể sử dụng các bộ lọc để tìm ra một theme phù hợp với nhu cầu của mình.
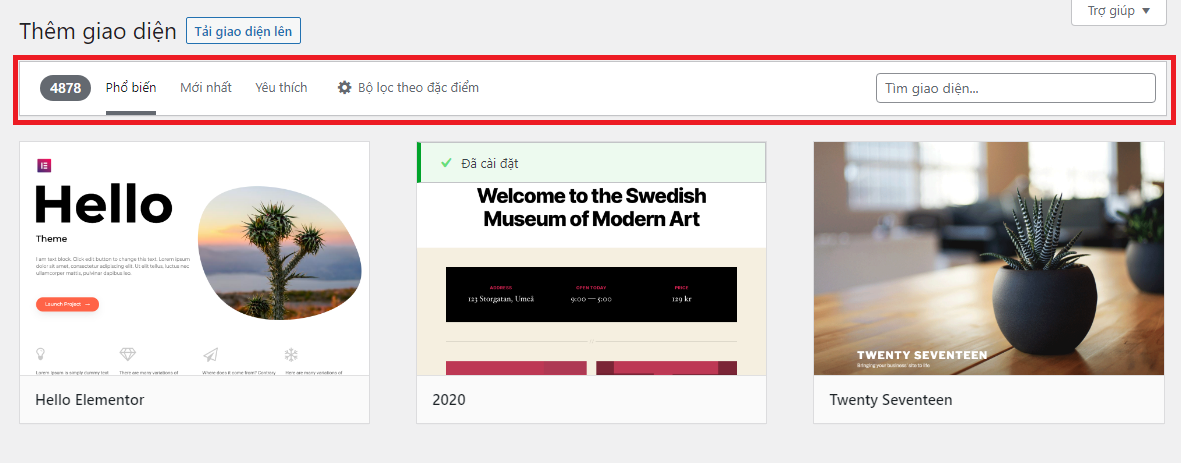
Bạn có thể click vào “Chi tiết & Xem trước” hoặc nút “Xem thử” để xem nó có phù hợp không. Nếu thấy phù hợp thì bạn click vào “Cài đặt” để tiến hành cài đặt theme cho web của mình.

Bạn chờ một chút để download về và cài đặt. Sau khi cài đặt xong, bạn chỉ cần click vào Kích hoạt (Activate) để kích hoạt theme đó lên.

Sau khi kích hoạt xong thì trang web của bạn đã được thay đổi giao diện mới.
1.2. Cài đặt theme bằng cách upload file từ máy tính lên website.
Bạn có thể cài đặt theme cho WordPress theo cách này khi bạn có 1 file theme có đuôi .zip được mua trên mạng hoặc thuê 1 bên nào đó thiết kế.
Sau khi chuẩn bị xong file theme .zip bạn tiến hành upload lên web thông qua trang quản trị Admin.
Trên thanh menu bên trái của Trang quản trị, nhấp vào menu “Giao diện” -> “Giao diện”. Sau đó, Click vào “Thêm mới”.

Xuất hiện cửa sổ “Thêm giao diện”.

Bạn Click nút “Tải giao diện lên”.
Bạn Click “Chọn tệp” để tải lên file theme có định dạng .zip ở máy tính. Sau đó, bạn Click vào “Cài đặt” để tiến hành cài đặt theme cho trang web.

Sau khì cài đặt file xong, nhấp vào “Kích hoạt”để kích hoạt theme.

Như vậy, Sau khi kích hoạt xong thì trang web của bạn đã được thay đổi giao diện mới.
2. Tùy chỉnh giao diện WordPress cơ bản
Tùy chỉnh giao diện (Customize Appearance) là chức năng mặc định có sẵn trên WordPress nên chúng ta không cần phải cài thêm bất kỳ plugin nào để thực hiện thay đổi. Chức năng Customize cho phép người dùng điều chỉnh những mục cơ bản và quan trọng liên quan đến giao diện của website.
Để bắt đầu sử dụng các tùy chỉnh theme WordPress, trước tiên bạn cần truy cập vào Trang quản trị của website. Tại vị trí menu bên trái của Trang quản trị, nhấp chọn “Giao diện” -> “Tùy biến”.

Mặc dù mỗi giao diện sẽ có các tính năng tùy chỉnh khác nhau, tuy nhiên, phần đa các giao diện đều cho phép tùy chỉnh những tính năng cơ bản sau:
2.1. Tùy chỉnh nhận dạng Site của WordPress
WordPress cho phép bạn sửa tên website, sửa dòng khẩu hiệu, tải logo cho website. Logo thường được hiển thị bên trái của header, logo nên có bố cục tròn hoặc ngang chứ đừng làm logo bố cục đứng vì hiển thị rất nhỏ và xấu. Logo là ảnh được xuất dưới định dạng .png.

Bên cạnh đó, “Nhận dạng Site” cũng là nơi để bạn upload biểu tượng Site, là biểu tượng nhỏ nằm ở trên trình duyệt. Tuy nhiên khi upload biểu tượng site, bạn cần đảm bảo hình ảnh có kích thước đúng theo gợi ý của hệ thống (ví dụ: Icon cho trang web phải là hình vuông và ít nhất 512 x 512 pixel).
2.2. Cài đặt trang chủ của WordPress
Đây là phần quan trọng nhất quyết định việc hiển thị trang chủ của website.

Trong Cài đặt Trang chủ, bạn có hai lựa chọn bố cục cho Trang chủ là hiển thị bài viết mới nhất hoặc chọn một trang tĩnh làm trang chủ. Tùy vào yêu cầu của từng theme mà bạn chọn một phương án phù hợp. Ở đây mình chọn trang tĩnh làm trang chủ cho website.
Sau đó, bạn chọn một trang làm trang chủ ở phần “Trang chủ”, một trang tổng hợp các bài viết ở phần “Trang tập hợp bài viết”. Bạn chỉ cần click vào biểu tượng menu thả xuống ở mỗi phần để chọn các Trang, bài viết có sẵn, hoặc click “Thêm trang mới” để tạo trang mới cho hai mục này.
2.3. Tùy chỉnh ảnh nền của WordPress
Cách tùy chỉnh theme WordPress này là công cụ để upload hình ảnh làm background cho website.

Có 2 cách tùy chỉnh Theme WordPress liên quan đến ảnh nền bạn cần lưu ý, đó là:
- Chọn một ảnh kích thước thật lớn để làm ảnh nền cho trang web. Ưu điểm của nó là khiến cho giao diện website trông nổi bật và chất lượng. Tuy nhiên, ảnh kích thước lớn lại khiến tốc độ tải web chậm hơn đối với những người dùng lần đầu truy cập.
- Chọn ảnh có kích thước nhỏ và ghép chúng lại với nhau để phủ kín toàn bộ giao diện web. Ưu điểm của phương pháp này là giúp web load nhanh hơn nhưng hình ảnh thường không hút mắt bằng những image kích thước lớn.
2.4. Tùy chỉnh Menu của WordPress
Phần Menu liệt kê tất cả các menu được tạo và vị trí hiện tại của chúng. Hiện tại trang web của mình mới nên chưa có menu nào. Bạn click vào “Tạo menu mới” để tạo menu.

Thường thì một theme sẽ hiển thị menu chính ở phần header. Một số khác sẽ cho phép bạn hiển thị menu nhiều hơn một vị trí như là footer, topbar, menu trượt ngang, … Để biết được liệu theme bạn dùng có bao nhiêu vị trí để đặt menu, bạn nhìn vào dòng chữ ở dưới phần Vị trí menu là “Giao diện này có thể hiển thị menu ở 2 vị trí”.
Để xem cụ thể vị trí đó là gì thì bạn click vào “Xem tất cả các vị trí”. Sau đó bạn click vào một vị trí menu rồi chọn một menu có sẵn để hiển thị ở vị trí đó.
2.5. Tùy chỉnh Widget của WordPress
Widget là các phần nội dung, tiện ích được thêm vào các khu vực widget như sidebar hay footer. Có đến 15 widget mặc định của WordPress để giúp bạn thêm vào như video, ảnh, gallery, bài viết mới nhất, danh sách trang,…

Tại phần Widget, bạn sẽ thấy các khu vực hiển thị widget ở trang hiện tại. Số lượng và các khu vực này cũng khác nhau tùy theo từng theme.
Để thêm một widget, bạn click vào vị trí cần đặt widget, rồi bạn click vào nút có dấu “+”. Một danh sách các widget được liệt kê ở đây và bạn chỉ cần chọn một widget mình muốn hoặc dùng nút search để tìm tên widget.
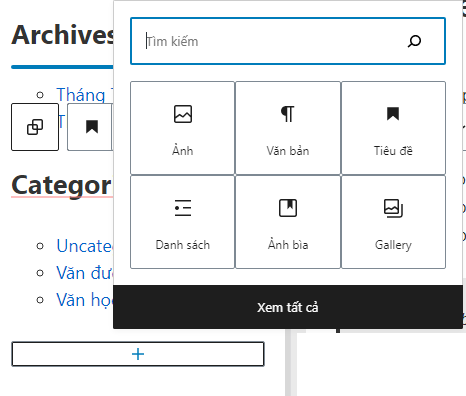
Khi đã click chọn widget rồi, một số widget như hình ảnh, gallery, video, audio, page, … cần phải cài đặt thêm để hiển thị theo ý muốn. Khi đó bạn nên đọc kỹ yêu cầu của widget và làm theo.
Ở đây, cho phép bạn di chuyển, chỉnh sửa và xóa các Widget.
2.6. Tùy chỉnh màu sắc của WordPress
Cho phép bạn thay đổi các thuộc tính màu sắc của website, trong đó có tùy chọn màu nền và màu chữ đầu trang.


19 Th7 2022
19 Th7 2022
26 Th5 2022
6 Th6 2022
20 Th7 2022
18 Th7 2022