Quản trị và đăng bài Web WordPress
Bài 14: Chức năng đăng bài viết Post cơ bản trong WordPress
Trong phần trước, mình đã hướng dẫn các bạn cách đăng một bài viết mới trong WordPress, tuy nhiên đó chỉ là các bước cơ bản để đăng một bài viết lên Website, mà chưa có hướng dẫn chi tiết để chỉnh sửa và trình bày bài viết cho chuyên nghiệp. Ở đây mình sẽ hướng dẫn các bạn một số kỹ thuật xử lý văn bản với 2 trình soạn thảo mặc định và cổ điển Classi Editor.
1. Trình soạn thảo mặc định Gutenberg
Ở đây, mình sẽ hướng dẫn các bạn thiết lập theo trình chỉnh sửa khối Gutenberg. Trên thực tế, WordPress có rất nhiều công cụ để kiểm soát quá trình đăng bài.
1.1. Trạng thái và Hiển thị
1.1.1. Hiển thị
Liên quan đến Chế độ hiển thị của bài đăng, mặc định là Công khai, vì vậy bạn sẽ hiếm khi cần chạm vào để thay đổi chế độ. Nếu cần thay đổi thì bạn kích vào chữ ‘Công khai’ màu xanh. Lúc này sẽ sổ xuống 3 tùy chọn như sau :
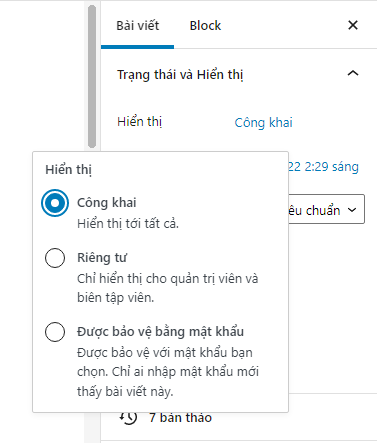
Công khai : Hiển thị lên trang web và khách truy cập có thể xem được nội dung bài viết.
Một chế độ có thể hữu ích là hộp tích ‘Giữ trên cùng của Blog’.
Khi bạn có một bài viết mới, thì nó không nhất thiết phải nằm trên trang nhất của bạn. Bài viết đó dần dần bị các Bài viết mới hơn đẩy ra khỏi danh sách ở trang nhất.
Tuy nhiên, có thể có một Bài viết quan trọng mà bạn muốn đưa ra khỏi dòng chảy bình thường đó, và vẫn ở đầu danh sách trang nhất. Chọn hộp này sẽ làm được điều đó.
Riêng tư : Nếu được chọn, về mặt kỹ thuật, Bài đăng đã được xuất bản, nhưng chỉ Quản trị viên hoặc Biên tập viên mới có thể xem được. Nói cách khác, ngay cả khi bạn có Người đăng ký (hoặc Tác giả hoặc Cộng tác viên) đăng nhập vào trang web của bạn, họ không thể nhìn thấy Bài đăng riêng tư.
Được Bảo vệ bằng mật khẩu : Điều này có nghĩa là khách truy cập phải nhập mật khẩu để xem Bài đăng.
1.1.2. Thời gian Đăng
Mặc định, khi Đăng bài viết thì thời gian Đăng bài sẽ tự động bắt theo thời gian hiện tại. Nhưng bạn có thể chỉnh sửa ngày, giờ đăng và điều đó có thể hữu ích trong một số trường hợp nhất định.
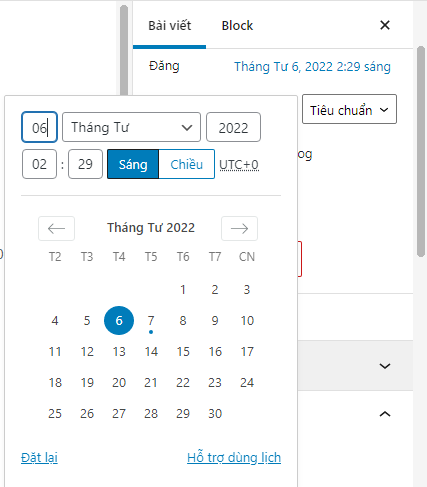
Việc sử dụng phổ biến nhất của thiết lập Đăng bài là đặt ngày xuất bản trong tương lai; nói cách khác là thiết lập lịch Đăng bài.
Việc ngồi xuống và viết hai hoặc ba bài viết cùng một lúc là bình thường, nhưng không nên Đăng tất cả các bài viết đó ngay lập tức. Tốt hơn là Đăng chúng rải ra trong một vài tuần bằng thiết lập lịch Đăng bài.
Có một cách phổ biến khác để sử dụng cài đặt ngày đăng bài, đó là khi bạn nhập tài liệu liên quan đến thời gian trước đây. Ví dụ: khi bạn bắt đầu trang web của mình, bạn có thể có một kho lưu trữ các thông báo cũ. Nếu bạn nhập từng thông báo dưới dạng Bài viết, bạn sẽ muốn đặt ngày viết thông báo dựa trên ngày phát hành thông báo. Điều đó có nghĩa là các bài viết thông báo sẽ hiển thị theo đúng thứ tự khi chúng được phát hành.
1.1.3. Định dạng bài viết
WordPress mặc định hiển thị định dạng là Tiêu chuẩn. Tuy nhiên, cũng có thể chọn định dạng cho bài đăng theo mục đích của bạn. Danh sách Định dạng khác nhau tùy thuộc vào theme bạn sử dụng và hãy nhớ rằng không phải mọi theme đều hỗ trợ Định dạng.
WordPress đã mặc định hiển thị các định dạng cho Bài đăng là: Cột bên, Liên kết, Tiêu chuẩn, Trích dẫn, Video, Ảnh.
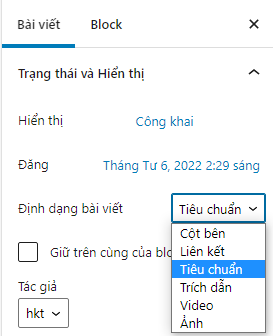
Cột bên: Đây là kiểu bài viết không có tiêu đề. Nó phù hợp với việc cung cấp thông tin của tác giả mà không cần phải có tiêu đề. Kiểu bài viết này cũng phù hợp với những câu thảo luận ở các trang khác trong website của bạn tham chiếu tới.
Liên kết: Đây là một kiểu bài viết gồm các liên kết. Những bài viết này phù hợp với kiểu chia sẻ liên kết tới các trang khác.
Tiêu chuẩn: Đây là kiểu định dạng mặc định. Bạn có thể viết chữ, thêm hình ảnh, link, … Chèn các ký tự bình thường trên trình soạn thảo văn bản. Một bài viết với định dạng tiêu chuẩn có thể thêm nhiều ảnh dạng sưu tập, chèn được video, âm thanh.
Trích dẫn : Đây là kiểu kiểu bài viết dùng các lời trích dẫn để chia sẻ những câu nói, những câu thơ, ca dao, … Lời trích dẫn thường được thêm trong cặp thẻ HTML.
Video : Đây cũng là kiểu định dạng mà trong bài viết thường chứa một hoặc nhiều video. Bạn có thể lấy link video từ bên thứ 3 ví dụ như youtube. Hoặc bạn cũng có thể upload video trực tiếp lên. Nhưng bạn nên dùng video từ youtube. Như vậy, sẽ giúp bạn đỡ tốn dung lượng bộ nhớ của hosting bạn thuê để đặt website của bạn.
Hình ảnh : Với kiểu định dạng này bạn có thể thêm nhiều hình ảnh dạng bộ sưu tập trong bài viết.
1.2. Bản thảo
WordPress theo dõi nội dung của bạn khi bạn thay đổi nó, cho phép bạn hoàn nguyên về các chỉnh sửa trước đó.
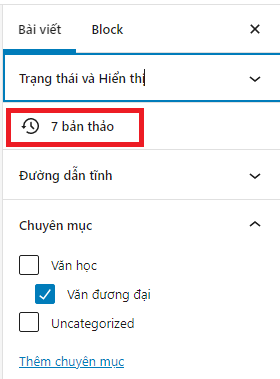
Liên kết Bản thảo không phải là cài đặt cho toàn bộ Bài đăng, chỉ dành cho Trình chỉnh sửa nội dung. Nói cách khác, bản sửa đổi của Bài đăng không ghi lại những thứ như chuyên mục, thẻ, hình ảnh nổi bật, và chỉ lưu lại những gì có trong Trình chỉnh sửa nội dung.
Khi bạn kích vào liên kết bản thảo, bạn sẽ được đưa đến một màn hình riêng biệt :
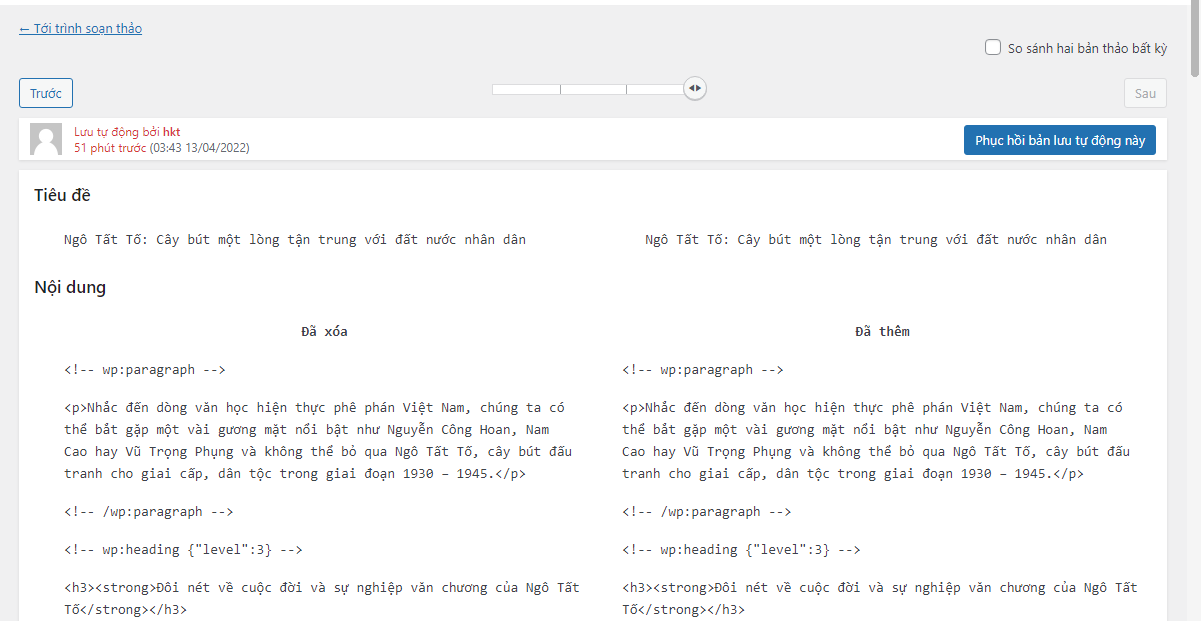
Bố cục mặc định của màn hình này là có nội dung hiện tại ở bên phải và bản thảo gần đây nhất ở bên trái. Ở đầu màn hình là dòng thời gian của tất cả các bản thảo. Bạn sẽ thấy một chỉ báo dọc và khi bạn kéo nó, khi đó nội dung trong hai hộp sẽ thay đổi theo hiển thị gần đây hơn thì ở bên phải và cũ hơn thì ở bên trái.
Ngoài ra, sự khác biệt giữa hai phiên bản cũng được nhấn mạnh: Phiên bản bên phải hiển thị màu xanh lá cây và phiên bản bên trái màu đỏ.
Nút màu xanh lam ở trên cùng bên phải ‘Phục hồi bản lưu tự động này’ là đề cập đến phiên bản ở bên phải. Khi nhấp vào nút này thì bản thảo bên phải sẽ được phục hồi.
Khi bạn nhấp qua màn hình này lần đầu tiên. Trong trường hợp đó, bản sửa đổi hiện tại nằm ở bên phải và nút Phục hồi bản lưu tự động này không hoạt động. Chỉ khi bạn bắt đầu kéo chỉ báo dòng thời gian sang trái thì nút này mới hoạt động, vì bây giờ sẽ có bản sửa đổi mà bạn có thể khôi phục.
Theo mặc định, chỉ báo dòng thời gian là một vòng tròn màu xanh lam duy nhất có hai mũi tên và bạn luôn so sánh hai bản sửa đổi bên cạnh nhau. Nếu bạn muốn so sánh các bản sửa đổi cách xa nhau về thời gian, bạn cần chọn hộp có nội dung ‘So sánh hai bản thảo bất kỳ’. Bây giờ bạn có hai chỉ báo dòng thời gian riêng biệt và bạn có thể chọn bản sửa đổi Từ (trái) và Đến (phải).
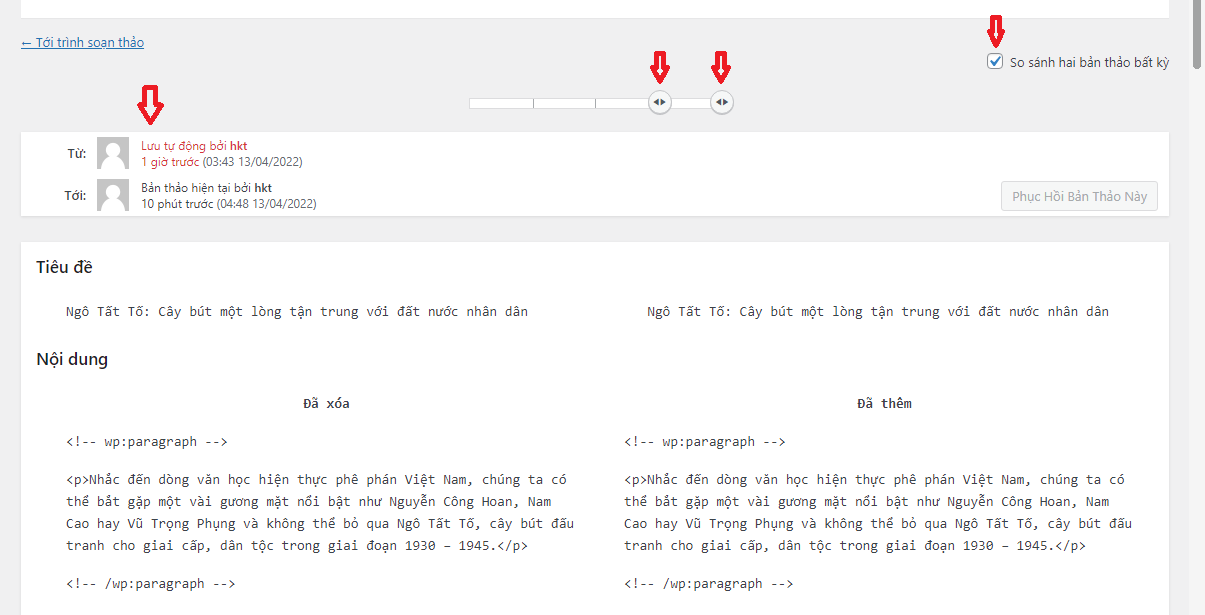
Sau khi chọn được bản thảo phù hợp thì kích chọn ‘Phục hồi bản lưu tự động này’.
1.3. Chuyên mục
Bây giờ hãy xem xét cách Danh mục xuất hiện khi có danh mục con. Bạn có thể thấy danh mục con được thụt vào trong phần cha của nó.
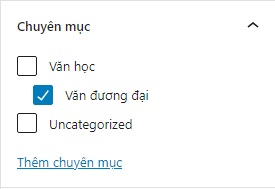
1.4. Thẻ
Thẻ là phần thông tin nhỏ được đính kèm với nội dung chính hoặc bài đăng nhằm mục đích để tìm kiếm dễ dàng hơn. Nếu thẻ được thêm đúng cách, người dùng sẽ dễ tìm nội dung hơn.
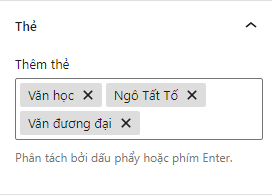
Khi bạn bắt đầu nhập một Thẻ mới vào hộp meta, WordPress sẽ tự động đối sánh bất kỳ thẻ hiện có nào với những gì bạn bắt đầu nhập. Tầm quan trọng thực sự của việc chờ xem Thẻ đã tồn tại hay chưa là tránh nhập lỗi chính tả, hoặc trùng thẻ.
Bạn có thể nhập nhiều thẻ cùng một lúc bằng cách tách từng từ hoặc cụm từ bằng dấu phẩy hoặc phím Enter. Sau khi bạn nhập một thẻ, nó sẽ hiển thị trong hộp. Bên cạnh mỗi thẻ có chữ X. Nhấp vào đó sẽ xóa thẻ.
Thẻ được nhập từ Bài đăng chỉ tồn tại nếu có ít nhất một Bài đăng có Thẻ đó. Tuy nhiên, nếu bạn nhập Thẻ thông qua Bài viết ➪ Thẻ, thẻ đó vẫn tiếp tục tồn tại ngay cả khi không có Bài đăng nào sử dụng nó.
1.5. Ảnh đại diện
Sau khi tải lên Hình ảnh nổi bật, bạn sẽ thấy hình thu nhỏ cùng với một liên kết ‘Xóa ảnh đại diện’. Nhấp vào liên kết đó chỉ đơn giản là xóa hình ảnh và bạn chỉ còn lại một liên kết đến Đặt Hình ảnh Nổi bật.
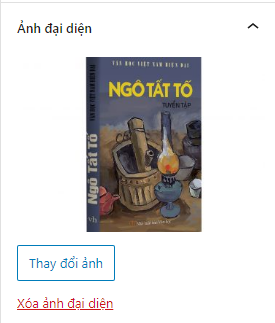
Lưu ý rằng Hình ảnh Nổi bật không xuất hiện trong phần nội dung của Bài đăng
Như vậy, đối với các chức năng mặc định mà bạn sẽ thấy trên màn hình Bài đăng WordPress là những chức năng sẽ sử dụng nhiều nhất. Còn nhiều chức năng khác, bị ẩn khỏi chế độ xem, sẽ được đề cập trong phần học tiếp theo.
2. Trình soạn thảo cổ điển Classic Editor
2.1. Hộp đăng
Có rất nhiều chức năng khác trong hộp Đăng bài chứ không chỉ đơn giản là nút Đăng. WordPress có nhiều công cụ để kiểm soát quá trình đăng bài.
2.1.1. Trạng thái
Về cơ bản chức năng này là nút bật – tắt để xác định xem khách truy cập có thể xem Bài đăng của bạn trên trang web hay không. Thông thường, bạn sẽ không cần phải sử dụng đến chức năng này. Nhấp vào liên kết Chỉnh sửa sẽ hiển thị ba trạng thái như sau :
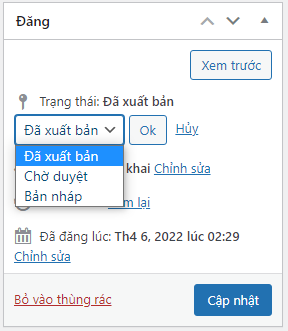
Đã xuất bản : Khi bạn nhấp vào ‘Đăng’, thì trạng thái tự động chuyển thành ‘Đã xuất bản’. Lúc này bài đăng đã xuất hiện trên trang Web và khách truy cập có thể xem được bài viết đó.
Chờ duyệt : là một loại chế độ Bản nháp nhưng được sử dụng để báo hiệu cho các Biên tập viên và Quản trị viên rằng Bản thảo của cộng tác viên đã sẵn sàng được kiểm tra trước khi xuất bản. (Người đóng góp có thể gửi nhưng không thể xuất bản các mục.)
Bản nháp : khi bạn đăng nhập với tư cách Quản trị viên (hoặc các Vai trò khác trong WordPress), bạn có thể xem Bài đăng sẽ trông như thế nào bằng cách nhấp vào Xem bài đăng hoặc Xem trước thay đổi, nhưng nó sẽ không hiển thị công khai ở bất kỳ đâu.
2.1.2. Chế độ hiển thị
Chế độ hiển thị mặc định là Công khai, vì vậy bạn sẽ hiếm khi cần chạm vào cài đặt. Khi bạn nhấp vào ‘Chỉnh sửa’ thì sẽ sổ ra ba chế độ như sau :
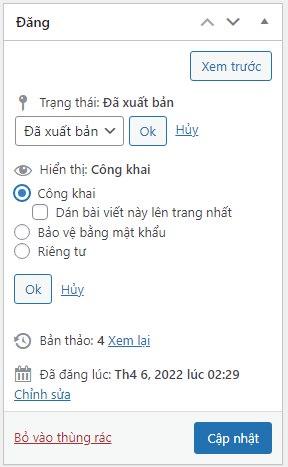
Công khai : có một hộp tích với nội dung ‘Dán bài viết này lên trang nhất’.
Khi bạn có một bài viết mới, thì nó không nhất thiết phải nằm trên trang đầu của bạn. Bài viết đó dần dần bị các Bài viết mới hơn đẩy ra khỏi danh sách ở trang nhất.
Tuy nhiên, có thể có một Bài viết quan trọng mà bạn muốn đưa ra khỏi dòng chảy bình thường đó và vẫn ở danh sách trang nhất. Chọn hộp này sẽ làm được điều đó.
Bảo vệ bằng mật khẩu : Điều này có nghĩa là khách truy cập phải nhập mật khẩu để xem Bài đăng.
Riêng tư : Nếu được chọn, về mặt kỹ thuật, Bài đăng đã được xuất bản, nhưng chỉ Quản trị viên hoặc Biên tập viên mới có thể xem được. Nói cách khác, ngay cả khi bạn có Người đăng ký (hoặc Tác giả hoặc Cộng tác viên) đăng nhập vào trang web của bạn, họ không thể nhìn thấy Bài đăng riêng tư. Nếu bạn muốn chọn Người dùng nào có thể xem Bài đăng hoặc nếu bạn muốn ẩn toàn bộ trang web của mình khỏi công chúng và chỉ cho phép người dùng đã đăng ký xem nội dung, có các plugin cho điều đó.
2.1.3. Thời gian đăng bài
Mặc định, khi xuất bản bài viết thì sẽ tự động bắt theo thời gian hiện tại. Nhưng bạn có thể chỉnh sửa ngày, giờ đăng và điều đó có thể hữu ích trong một số trường hợp nhất định.

Việc sử dụng phổ biến nhất của thiết lập Đăng bài là đặt ngày xuất bản trong tương lai; nói cách khác là thiết lập lịch Đăng bài.
Việc ngồi xuống và viết hai hoặc ba bài viết cùng một lúc là bình thường, nhưng không nên Đăng tất cả các bài viết đó ngay lập tức. Tốt hơn là Đăng chúng rải ra trong một vài tuần bằng thiết lập lịch Đăng bài.
Có một cách phổ biến khác để sử dụng cài đặt ngày đăng bài, đó là khi bạn nhập tài liệu liên quan đến thời gian trước đây. Ví dụ: khi bạn bắt đầu trang web của mình, bạn có thể có một kho lưu trữ các thông báo cũ. Nếu bạn nhập từng thông báo dưới dạng Bài viết, bạn sẽ muốn đặt ngày viết thông báo dựa trên ngày phát hành thông báo. Điều đó có nghĩa là các bài viết thông báo sẽ hiển thị theo đúng thứ tự khi chúng được phát hành.
2.1.4. Bản thảo
WordPress tự động lưu các bản nháp khi bạn thay đổi nội dung bài viết, và cho phép bạn hoàn nguyên về các thay đổi trước đó.
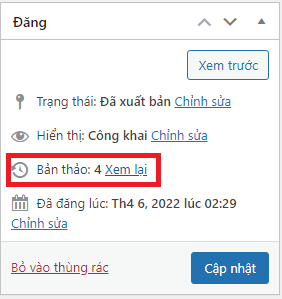
Mặc dù liên kết Bản thảo nằm trong hộp ‘Đăng’, nhưng nó không phải là cài đặt cho toàn bộ Bài đăng, mà chỉ dành cho Trình chỉnh sửa nội dung. Nói cách khác, bản sửa đổi của Bài viết không ghi lại những thay đổi của chuyên mục, thẻ, hình ảnh nổi bật, mà chỉ lưu lại những thay đổi có trong Trình chỉnh sửa nội dung.
Khi bạn kích vào ‘Xem lại’ của bản thảo, bạn sẽ được đửa đến một màn hình riêng biệt :
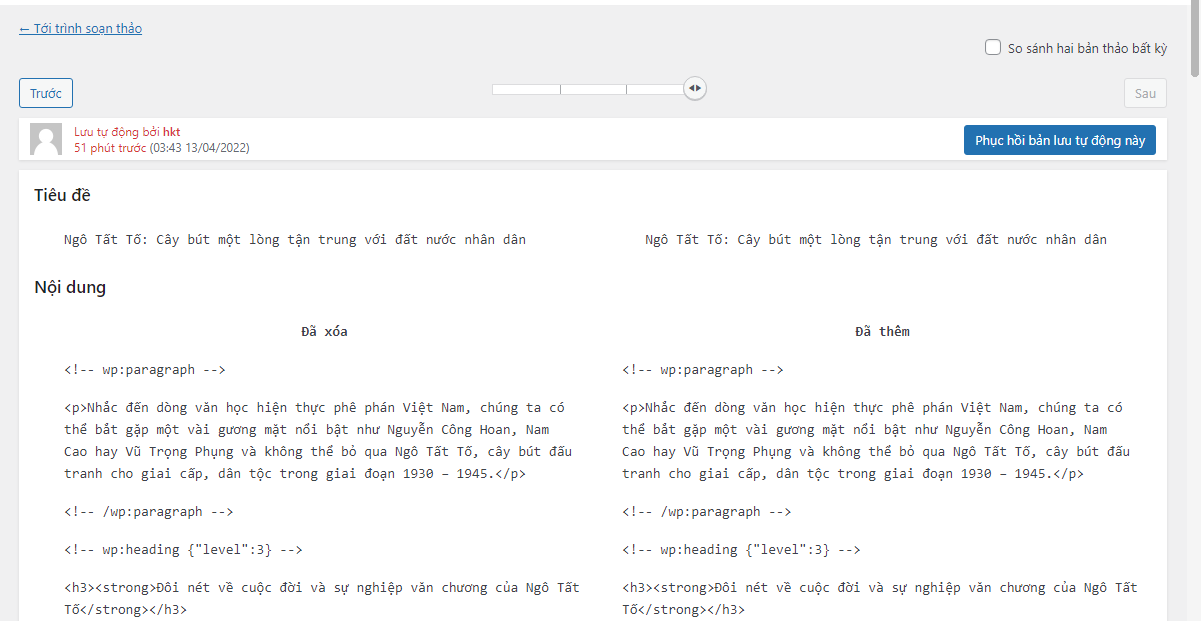
Bố cục mặc định của màn hình này là có nội dung bài viết hiện tại ở bên phải và bản thảo gần đây nhất ở bên trái. Ở đầu màn hình là dòng thời gian của tất cả các bản thảo. Bạn sẽ thấy một chỉ báo dọc, khi bạn kéo nó, thì nội dung bài viết trong hai hộp sẽ thay đổi theo.Hộp bên phải sẽ hiển thị nội dung bài viết gần đây hơn, còn hộp bên trái sẽ hiển thị nội dung bài viết cũ hơn.
Ngoài ra, sự khác biệt giữa hai phiên bản cũng được nhấn mạnh bằng màu chữ: Phiên bản bên phải hiển thị màu xanh lá cây và phiên bản bên trái màu đỏ.
Nút màu xanh lam ở trên cùng bên phải ‘Phục hồi bản lưu tự động này’ là đề cập đến phiên bản ở bên phải. Khi nhấp vào nút này thì bản thảo bên phải sẽ được phục hồi.
Khi bạn nhấp qua màn hình này lần đầu tiên. Trong trường hợp đó, bản sửa đổi hiện tại nằm ở bên phải và nút Phục hồi bản lưu tự động này không hoạt động. Chỉ khi bạn bắt đầu kéo chỉ báo dòng thời gian sang trái thì nút này mới hoạt động.
Theo mặc định, chỉ báo dòng thời gian là một vòng tròn màu xanh lam duy nhất có hai mũi tên và bạn luôn so sánh hai bản sửa đổi bên cạnh nhau. Nếu bạn muốn so sánh các bản sửa đổi cách xa nhau về thời gian, bạn cần chọn hộp có nội dung ‘So sánh hai bản thảo bất kỳ’. Bây giờ bạn có hai chỉ báo dòng thời gian riêng biệt và bạn có thể chọn bản sửa đổi Từ (trái) và Đến (phải).
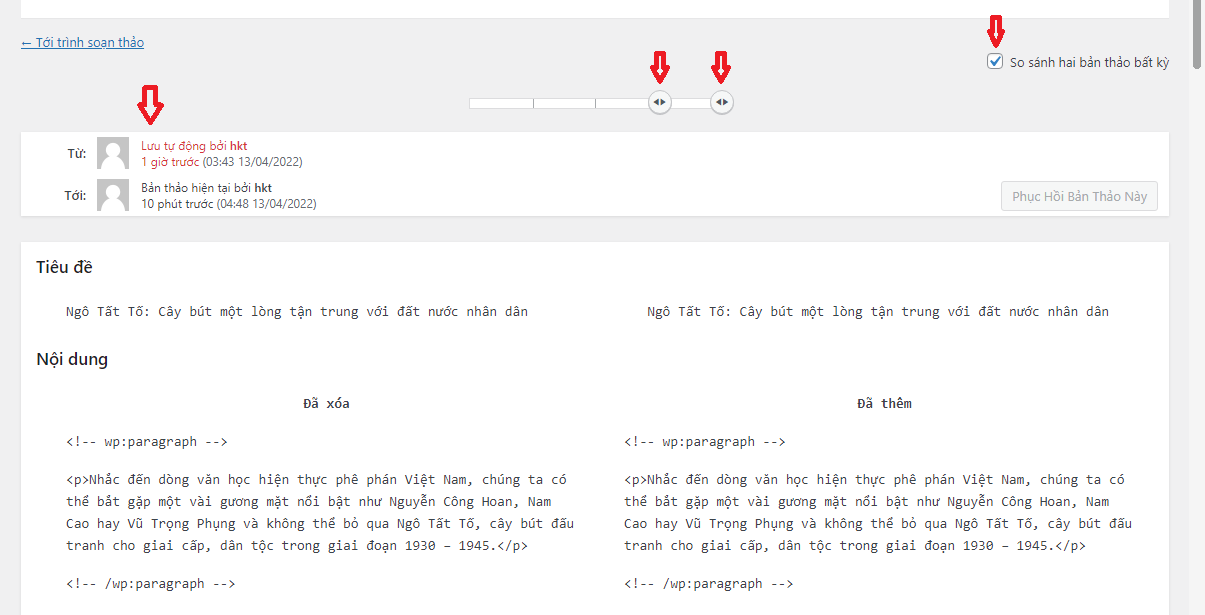
Sau khi chọn được bản thảo phù hợp thì kích chọn ‘Phục hồi bản lưu tự động này’.
2.2. Định dạng
Hộp Định dạng hiển thị khi bạn cài đặt WordPress. Tuy nhiên, nó hiển thị hay không còn phụ thuộc vào chủ đề của bạn.
WordPress đã mặc định hiển thị các định dạng cho Bài đăng là: Chuẩn, đứng riêng, Hình ảnh, Video, Trích dẫn và Đường dẫn.
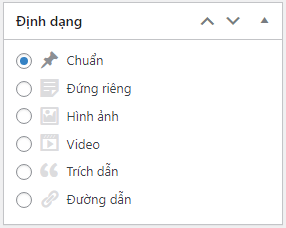
Chuẩn : Đây là là kiểu định dạng mặc định trong wordpress khi viết bài viết mới. Bạn có thể viết chữ, thêm hình ảnh, link, … Chèn các ký tự bình thường trên trình soạn thảo văn bản. Một bài viết với định dạng tiêu chuẩn có thể thêm nhiều ảnh dạng sưu tập được, chèn được video, âm thanh.
Đứng riêng : Đây là là kiểu bài viết không có tiêu đề. Nó phù hợp với việc cung cấp thông tin của tác giả mà không cần phải có tiêu đề.
Hình ảnh : Với kiểu định dạng này bạn có thể thêm nhiều bộ sưu tập hình ảnh trong bài viết.
Video : là một định dạng mà trong bài viết thường chứa một hoặc nhiều video. Video này có thể bạn lấy link từ bên thứ 3 ví dụ như youtube. Hoặc cũng có thể bạn upload trực tiếp lên. Nhưng bạn nên dùng video từ youtube. Như vậy, sẽ giúp bạn đỡ tốn dung lượng bộ nhớ của hosting bạn thuê để đặt website của bạn.
Trích dẫn : Đây là kiểu bài viết dùng các lời trích dẫn của những người khác nói. Kiểu bài viết này phù hợp với những bài viết muốn chia sẻ những câu nói, những câu thơ, ca dao, … Lời trích dẫn thường được thêm trong cặp thẻ HTML.
Đường dẫn : Đây là một kiểu bài viết gồm các liên kết tới các trang khác.
2.3. Chuyên mục
Bây giờ hãy xem xét cách Chuyên mục xuất hiện khi có danh mục con. Bạn có thể thấy chuyên mục con được thụt vào trong phần cha của nó.
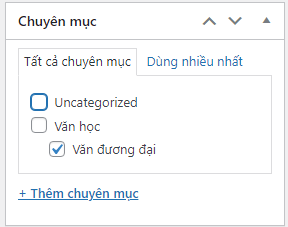
2.4. Thẻ
Thẻ là phần thông tin nhỏ được đính kèm với bài viết nhằm mục đích để tìm kiếm dễ dàng hơn. Nếu thẻ được thêm đúng cách, người dùng sẽ dễ tìm bài viết hơn.
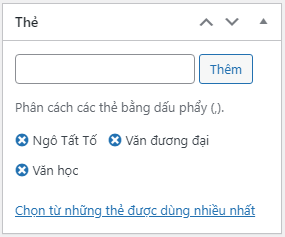
Khi bạn bắt đầu nhập một Thẻ mới vào hộp meta, WordPress sẽ tự động đối sánh bất kỳ thẻ hiện có nào với những gì bạn bắt đầu nhập. Tầm quan trọng của việc chờ xem Thẻ đã tồn tại hay chưa là tránh nhập lỗi chính tả, hoặc trùng thẻ.
Bạn có thể nhập nhiều thẻ cùng một lúc bằng cách tách từng từ hoặc cụm từ bằng dấu phẩy. Sau khi bạn nhập một thẻ, nó sẽ hiển thị bên dưới hộp. Bên cạnh mỗi thẻ là một vòng tròn có chữ X. Nhấp vào vòng tròn đó sẽ xóa thẻ.
Thẻ được nhập từ Bài đăng chỉ tồn tại nếu có ít nhất một Bài đăng có Thẻ đó. Tuy nhiên, nếu bạn nhập Thẻ thông qua Bài viết ➪ Thẻ, thẻ đó vẫn tiếp tục tồn tại ngay cả khi không có Bài đăng nào sử dụng nó.
2.5. Ảnh đại diện
Sau khi tải lên Hình ảnh nổi bật, bạn sẽ thấy hình thu nhỏ cùng với một liên kết ‘Xóa ảnh đại diện’. Nhấp vào liên kết đó chỉ đơn giản là xóa hình ảnh và bạn chỉ còn lại một liên kết đến Đặt Hình ảnh Nổi bật.
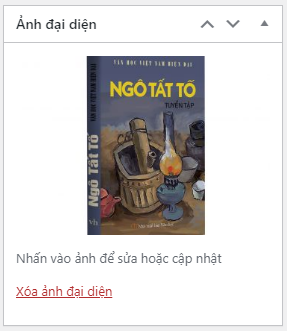
Lưu ý rằng Hình ảnh Nổi bật không xuất hiện trong phần nội dung của Bài đăng

19 Th7 2022
3 Th6 2022
20 Th7 2022
19 Th7 2022
20 Th7 2022
26 Th5 2022