Quản trị và đăng bài Web WordPress
Bài 15: Chức năng đăng bài viết Post nâng cao trong WordPress
Trong phần trước, mình đã hướng dẫn các bạn cách đăng và xử lý cơ bản một bài viết mới trong WordPress, tuy nhiên đó chỉ là các bước cơ bản để đăng một bài viết lên Website, Ở đây mình sẽ hướng dẫn các bạn một số kỹ thuật xử lý văn bản nâng cao với 2 trình soạn thảo mặc định và cổ điển Classi Editor.
1. Trình soạn thảo mặc định Gutenberg
1.1. Tóm tắt
Có 3 loại tóm tắt để bạn có thể tùy chọn áp dụng vào bài đăng của mình :
1.1.1. Nút Thêm (More)
Sử dụng nút More là đặt một điểm đánh dấu nơi bạn muốn WordPress kết thúc quá trình tóm tắt và tạo liên kết Đọc thêm. Bạn có thể thấy cách nút More tạo một đường trong Chế độ trực quan.
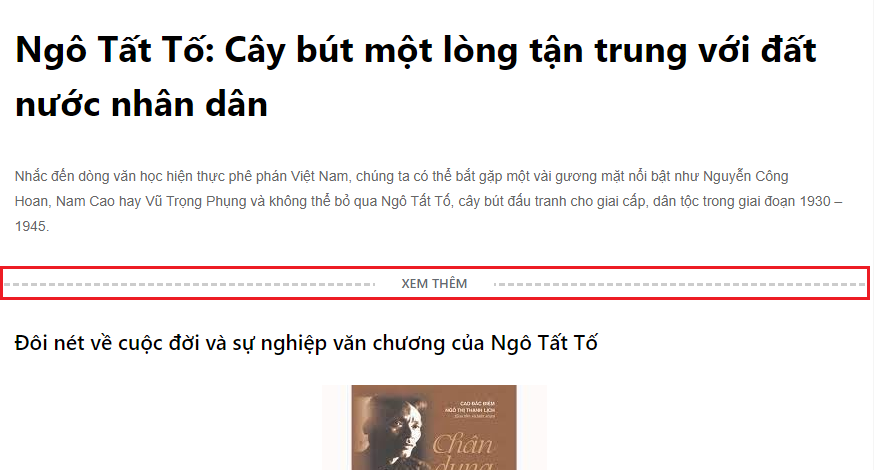
Hình A
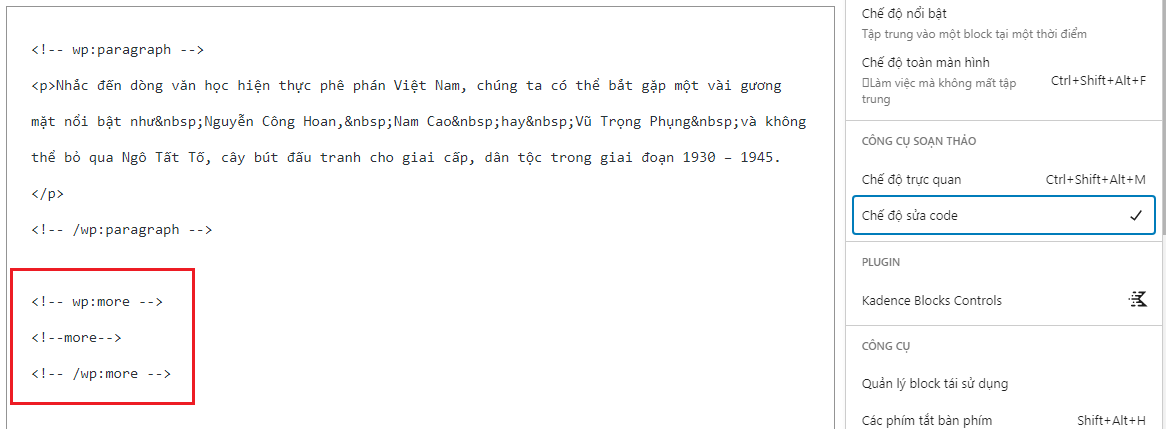
Hình B
Một điểm khác biệt quan trọng giữa nút More và hai chức năng tóm tắt khác là mọi nội dung phía trên dòng More đều được hiển thị như liên kết, hình ảnh, video, chứ không chỉ mình văn bản.
Hãy nhớ rằng, nút này chỉ hoạt động khi chủ đề chưa sử dụng tính năng tự động trích dẫn.
1.1.2. Tóm tắt tự động
Nếu một bài viết sử dụng chức năng tóm tắt tự động WordPress, thì mặc định đoạn tóm tắt sẽ lấy 55 từ đầu tiên của Bài viết (ngay cả khi dừng ở giữa câu). Và kết thúc bằng các từ chẳng hạn như Đọc thêm được liên kết với Bài viết đầy đủ.
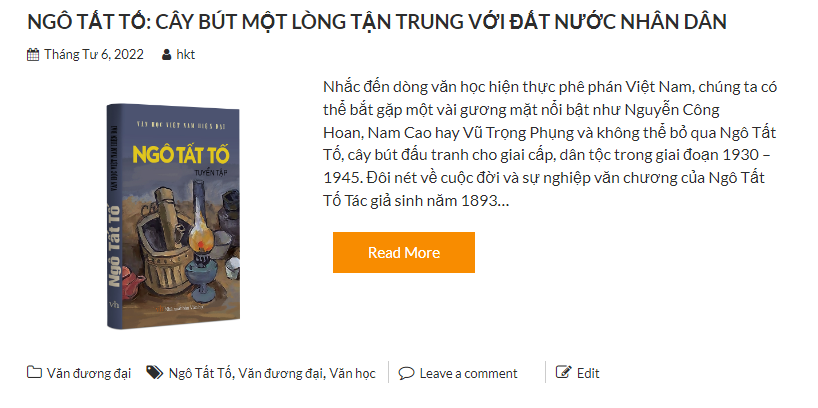
Lưu ý rằng đoạn tóm tắt tự động chỉ hiển thị được văn bản, còn các nội dung khác như liên kết, hình ảnh, video… sẽ không được hiển thị.
1.1.3. Hộp tóm tắt
Hộp tóm tắt được hiển thị ở bên dưới của tab ‘Bài viết’ trong phần cài đặt trên giao diện Đăng bài. Trong Hình sau bạn có thể thấy một số văn bản được nhập trong Đoạn trích.
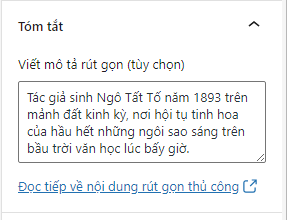
Nội dung bạn nhập ở đây sẽ ghi đè đoạn tóm tắt tự động được tạo bởi WordPress. Cho dù đoạn mở đầu của bạn được viết tốt như thế nào, cũng không có khả năng là một bản tóm tắt thích hợp cho toàn bộ Bài đăng của bạn. Với hộp meta Tóm tắt, bạn có thể viết chính xác phần tóm tắt mà bạn cần.
Mặc dù hộp meta Tóm tắt không lớn, nhưng số lượng văn bản không bị giới hạn và bạn có thể mở rộng kích thước của trường. Bạn không nên viết dài cho đoạn Tóm tắt, chỉ cần hai hoặc ba câu nhưng nói lên được nội dung bài viết thì sẽ thu hút được người xem nhiều hơn.
Ngoài văn bản ra thì bạn không thể nhập bất kỳ nội dung nào khác như: liên kết, hình ảnh vào hộp meta Tóm tắt.
1.2. Thảo luận
Trên góc phải giao diện màn hình, kích chọn ‘Cài đặt’ (hình bánh răng), sau đó chọn tab ‘Bài viết’.
Kéo xuống cuối tab, bạn sẽ thấy hộp ‘Thảo luận’.
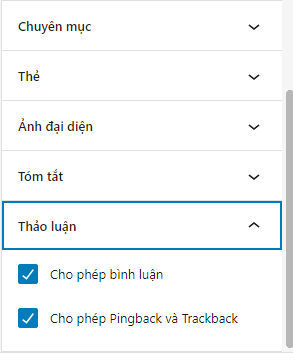
Theo mặc định, WordPress bật cả hai chế độ cho tất cả Bài đăng hoặc Trang. Trừ khi bạn thiết lập thay đổi trong menu Cài đặt, kích chọn Thảo luận.
2. Trình soạn thảo cổ điển Classic Editor
Phần sẽ hướng dẫn bạn xử lý với trình soạn thảo cổ điển Classic Editor.
Trong các video học trước, bạn đã thiết lập các chức năng hiển thị mặc định trên màn hình Thêm bài viết mới, hoặc Chỉnh sửa bài viết. Bây giờ là lúc xem xét các chức năng mà WordPress để ẩn, để giữ cho màn hình bớt chật chội. Bạn bỏ ẩn từng chức năng thông qua tab ‘Tùy chọn hiển thị’ ở trên cùng bên phải của màn hình quản trị.
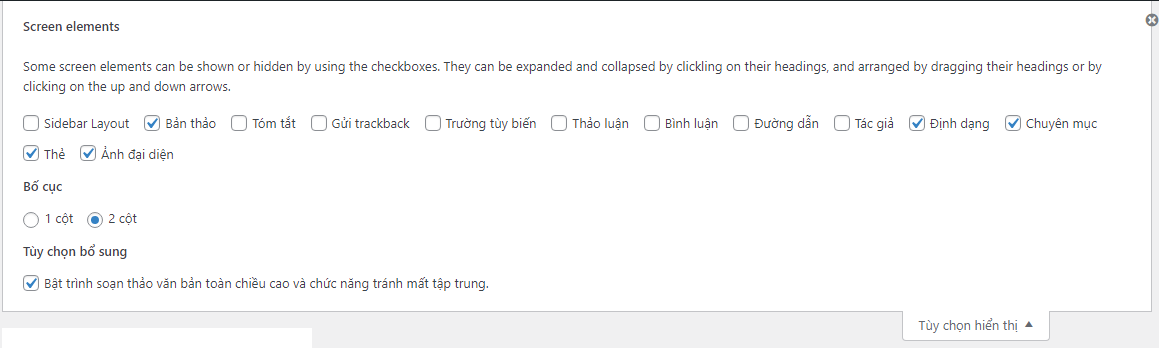
2.1. Bản thảo
Đây là chức năng thú vị giúp bạn khôi phục lại các phiên bản cũ của bài viết.
Bình thường chúng ta hay quay lại nội dung vừa mới biên tập bằng phím tắt Ctrl + Z, nhưng Ctrl + Z chỉ có hiệu quả trong phiên làm việc hiện tại, còn nếu bạn đã nhấn Lưu nháp (Save Draft) thì sẽ không thể quay lại về nội dung trước khi nhấn Lưu nháp được nữa.
Bản thảo khắc phục được vấn đề này. Bản thảo tự động sao lưu bài viết qua mỗi lần bạn ấn nút Lưu nháp. Theo mặc định, nó lưu được 10 phiên bản khác nhau của bài viết, và bạn có quyền chọn lựa phiên bản nào để khôi phục.
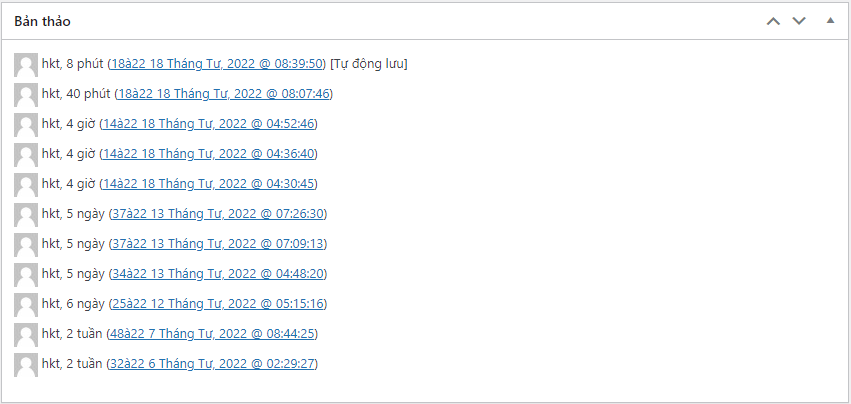
Nhấp vào một trong các phiên bản này sẽ dẫn bạn đến màn hình Bản sửa đổi. Phiên bản bạn nhấp vào sẽ xuất hiện ở bên phải và bản phiên bản ghi ngày tháng ngay trước nó sẽ xuất hiện ở bên trái.
2.2. Tóm tắt
Có 3 loại Tóm tắt để bạn chọn áp dụng vào bài đăng của mình :
2.2.1. Nút Thêm (More)
Sử dụng nút More là đặt một điểm đánh dấu nơi bạn muốn WordPress kết thúc quá trình tóm tắt và tạo liên kết Đọc thêm. Trong Hình 9-3 A, bạn có thể thấy cách nút tạo một đường trong Chế độ trực quan. Trên đây là đoạn tóm tắt.
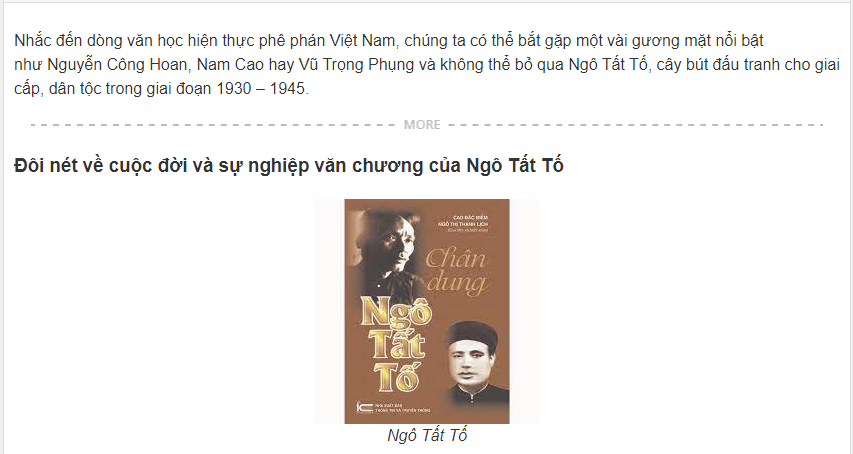
Hình 9-3 A
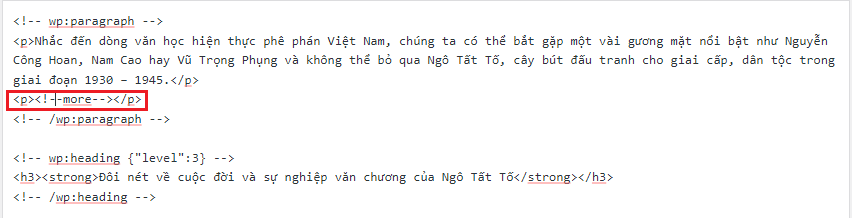
Hình 9-3 B
Một điểm khác biệt quan trọng giữa nút More và hai chức năng tóm tắt khác là mọi nội dung phía trên dòng More đều được hiển thị: liên kết, hình ảnh, video, v.v. – không chỉ văn bản.
Hãy nhớ rằng, nút này chỉ hoạt động khi chủ đề chưa sử dụng tính năng tự động trích dẫn.
2.2.2. Tóm tắt tự động
Nếu một bài viết sử dụng chức năng tóm tắt tự động WordPress, thì mặc định đoạn tóm tắt sẽ lấy 55 từ đầu tiên của Bài viết (ngay cả khi dừng ở giữa câu). Và kết thúc bằng các từ chẳng hạn như Đọc thêm được liên kết với Bài viết đầy đủ.
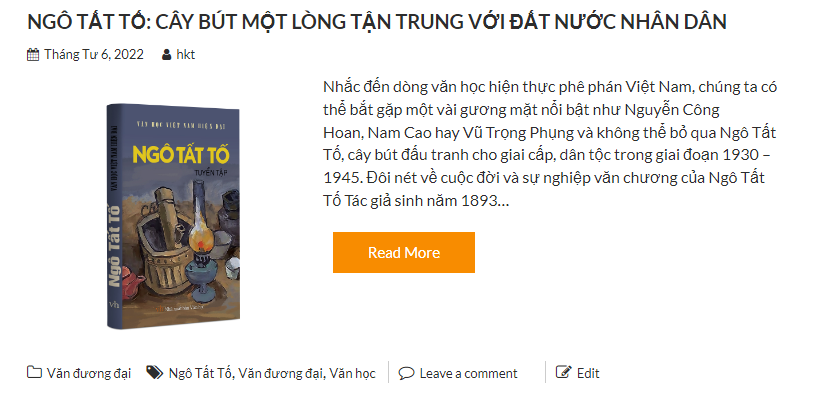
Lưu ý rằng, đoạn tóm tắt tự động chỉ hiển thị được văn bản, còn các nội dung khác như liên kết, hình ảnh, video sẽ không được hiển thị.
2.2.3. Hộp tóm tắt
Hộp tóm tắt được hiển thị thông qua chức năng Tùy chọn hiển thị và từ thời điểm đó, nó hiển thị trên tất cả các màn hình Đăng (cho đến khi bạn chọn ẩn nó một lần nữa). Trong Hình sau bạn có thể thấy một số văn bản được nhập trong Đoạn trích.
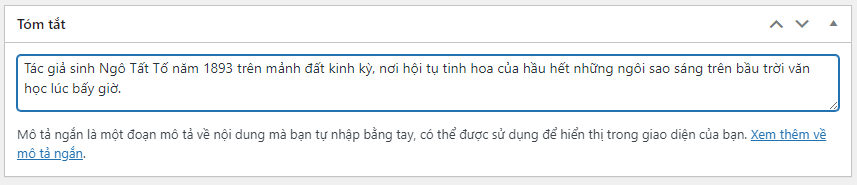
Nội dung bạn nhập ở đây sẽ ghi đè đoạn tóm tắt tự động được tạo bởi WordPress. Cho dù đoạn mở đầu của bạn được viết tốt như thế nào, cũng không có khả năng là một bản tóm tắt thích hợp cho toàn bộ Bài đăng của bạn. Với hộp meta Tóm tắt, bạn có thể viết chính xác phần tóm tắt mà bạn cần.
Mặc dù hộp meta Tóm tắt không lớn, nhưng số lượng văn bản không bị giới hạn và bạn có thể mở rộng kích thước của trường. Bạn không nên viết dài cho đoạn Tóm tắt, chỉ cần hai hoặc ba câu nhưng nói lên được nội dung bài viết thì sẽ thu hút được người truy cập nhiều hơn.
Ngoài văn bản ra thì bạn không thể nhập bất kỳ nội dung nào khác như: liên kết, hình ảnh vào hộp meta Tóm tắt.
Và hãy nhớ rằng, đặt văn bản vào hộp này sẽ không có tác dụng gì nếu chủ đề của bạn không sử dụng chức năng Tóm tắt.
2.3. Trường tùy biến
Theo mặc định, trường tùy biến bị ẩn trên màn hình Đăng bài. Để xem nó, bạn cần nhấp vào liên kết Tuỳ chọn hiển thị ở trên cùng, rồi tích chọn vào Trường tuỳ biến.
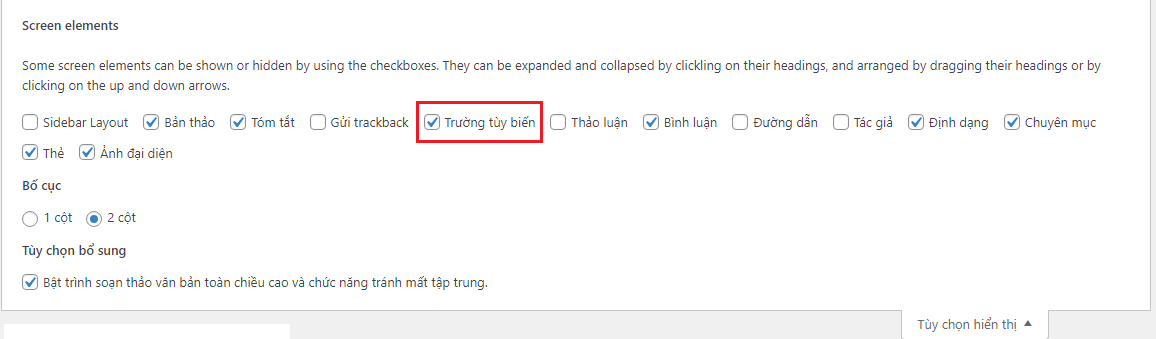
Sau đó, kéo xuống dưới, bạn sẽ thấy một khu vực Trường tuỳ biến. Có thể nó sẽ cho bạn tự điền tên và giá trị, cũng có khi nó bắt bạn chọn. Nếu vậy thì bạn cứ chọn một tên bất kỳ và điền giá trị cho nó. Sau đó nhấn nút Thêm trường tuỳ biến.
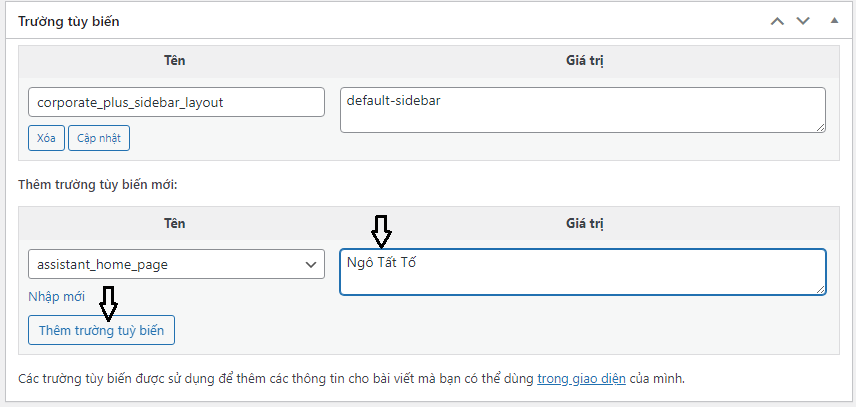
Bây giờ, mình có thể sửa lại tên theo ý mình. Và cái tên này cũng sẽ được lưu vào trường tuỳ chỉnh, khi viết bài khác bạn bấm chọn sẽ thấy nó luôn. Lưu ý tên nên được viết liền hoặc dùng dấu “-” để liên kết các từ. Tóm lại là không được dùng khoảng trắng trong tên.
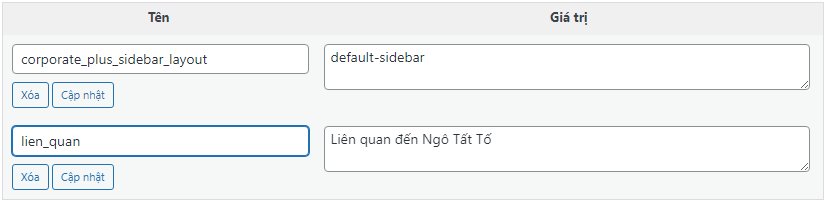
Để trường tuỳ biến hiển thị ngoài bài viết, bạn phải thêm đoạn code sau vào tập tin hiển thị bài viết của giao diện đang dùng, thường là single.php.
Trường tuỳ biến thường có rất ít người sử dụng, nhưng trong một số website đặc biệt nó lại rất cần thiết. Đặc biệt, trường tùy biến lại có thể dùng trong sản phẩm. Bạn có thể thêm những thông tin liên quan cho sản phẩm với trường tuỳ biến, chẳng hạn như thêm liên kiết hướng dẫn sử dụng cho sản phẩm.
2.4. Thảo luận
Theo mặc định, tùy chọn Thảo luận bị ẩn trên màn hình Đăng bài bài. Để xem nó, bạn cần nhấp vào liên kết Tuỳ chọn hiển thị ở trên cùng, sau đó tick chọn vào Thảo luận.
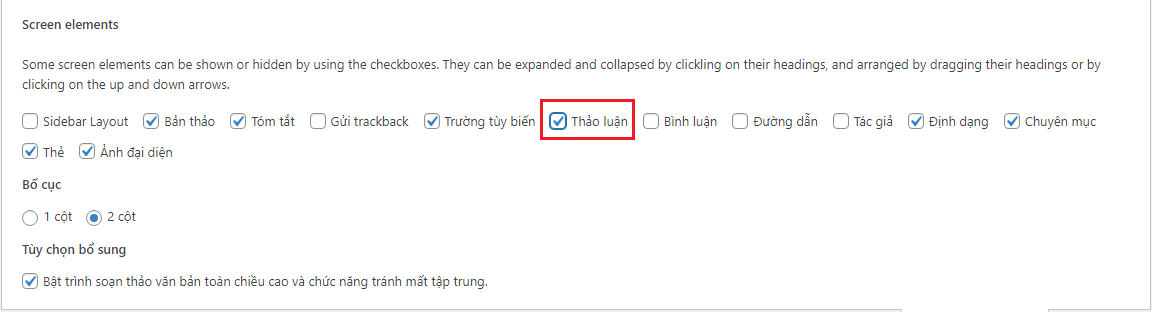
WordPress bật cả hai chế độ cho tất cả Bài đăng hoặc Trang. Trừ khi bạn thiết lập thay đồi trong menu Cài đặt -> Thảo luận.
2.5. Bình luận
Bình luận là một cách tuyệt vời để tương tác với khách truy cập trên trang web của bạn. Nếu bình luận được bật (theo mặc định), khách truy cập của bạn có thể chia sẻ suy nghĩ của họ về nội dung của bạn bên dưới bài viết.

Trong khi cài đặt Thảo luận kiểm soát xem chức năng nhận xét có được sử dụng trên một Bài đăng cụ thể hay không, thì hộp meta Bình luận sẽ tự hiển thị các bình luận, nếu có. Bạn có thể xem chi tiết của từng bình luận và khi bạn di chuột qua nó sẽ hiển thị menu cho tất cả các tùy chọn của bạn.
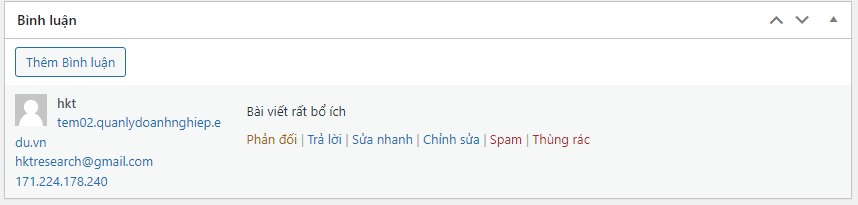
Bạn có thể trả lời Bình luận đó khi kích tùy chọn ‘Trả lời’.
Hoặc bạn có thể thêm mới Bình luận bằng cách kích chọn ‘ Thêm bình luận’.
2.6. Đường dẫn
Theo mặc định, tùy chọn đường dẫn bị ẩn trên màn hình Đăng bài. Để xem nó, bạn cần nhấp vào liên kết Tuỳ chọn hiển thị ở trên cùng, sau đó tick chọn vào Đường dẫn.
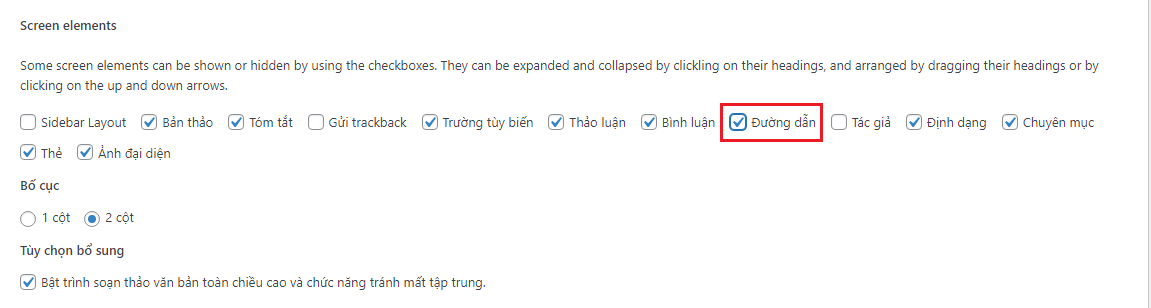
Trên WordPress, khi người dùng tạo một bài viết mới, đường dẫn sẽ được tự động tạo ra dựa trên thiết lập trong phần cấu hình tạo đường dẫn Permalinks.
Dấu hiệu nhận dạng của Slug chính là khoảng cách giữa các ký tự là các dấu gạch ngang và chỉ sự dụng các chữ cái in thường. Khi tạo đường dẫn, các quy luật này sẽ tự động áp dụng. Nhưng nếu tạo đường dẫn thủ công, người dùng cần lưu ý để đảm bảo quy tắc này để không bị lỗi khi tạo.
2.7. Tác giả
Nếu bạn là người duy nhất viết Bài đăng cho trang web của mình, hãy ẩn hộp meta Tác giả. Theo mặc định, WordPress chỉ định bất kỳ người dùng nào đã viết Bài đăng là Tác giả. Nếu có nhiều người dùng trên một trang web, hộp meta này có thể hữu ích nếu bạn cần chỉ định quyền tác giả theo cách thủ công. Tên của mỗi người dùng xuất hiện trên menu thả xuống.


20 Th7 2022
20 Th7 2022
19 Th7 2022
26 Th5 2022
19 Th7 2022
20 Th5 2022