Quản trị và đăng bài Web WordPress
Bài 13: Advanced Editor Tools (cũ là TinyMCE Advanced) – hỗ trợ soạn thảo văn bản nâng cap trong WordPress
WordPress đã cung cấp cho chúng ta một trình soạn thảo với các tính năng cơ bản. Tuy nhiên chúng khá ít các chức năng định dạng, chưa đủ để bạn tạo ra một bài viết đẹp. Chúng ta có thể sử dụng mở rộng khung soạn thảo bằng trình soạn thảo nâng cao với plugin TinyMCE Advanced.
1. Cài đặt và kích hoạt Advanced Editor Tools
Đầu tiên truy cập vào trang quản trị WordPress của bạn.
Ở thanh menu bên trái của trang quản trị, bạn di chuột đến menu “Plugin” rồi chọn “Cài mới”.
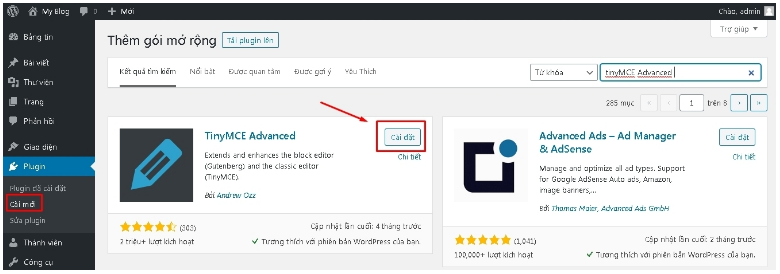
Nhập từ khóa “Advanced Editor Tools” hoặc “TinyMCE Advanced” vào ô tìm kiếm. Sau đó kích vào “Cài đặt”.
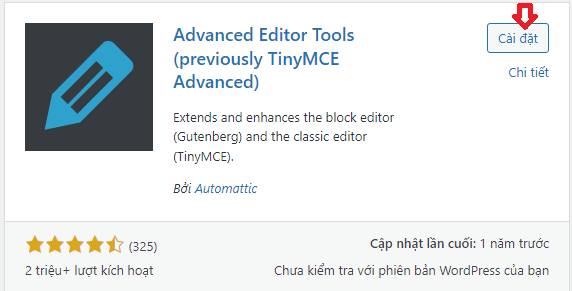
Sau khi cài đặt xong chọn “Kích hoạt” để kích hoạt Advanced Editor Tools.
2. Thiết lập Advanced Editor Tools
Advanced Editor Tools là một plugin miễn phí, có thể được thiết lập cho cả 2 trình soạn thảo “Cổ điển” và “Gutenberg”.
Trong phần thiết lập của plugin, có thể chia làm 2 khu vực.
Khu vực thứ nhất Toolbars và Unused Buttons. Có tác dụng cấu hình riêng cho 2 trình soạn thảo “Cổ điển” và “Gutenberg”.
Khu vực thứ hai là Options, Advanced Options và Administration. Được dùng để cấu hình chung cho cả 2 trình soạn thảo. Khu vực này chúng ta nên để theo mặc định. Chỉ nên thiết lập khu vực thứ nhất.
2.1. Thiết lập cho trình soạn thảo cổ điển (Classic editor)
Sau khi cài đặt và kích hoạt plugin. Để thiết lập, chúng ta quay trở lại trang quản trị website của WordPress. Trên thanh menu bên trái của trang quản trị, di chuột đến menu “Cài đặt” => “Advanced Editor Tools (previously TinyMCE Advanced)”.
Các bạn chọn mục “Classic Editor (Tiny MCE)” để cấu hình cho trình soạn thảo cổ điển.
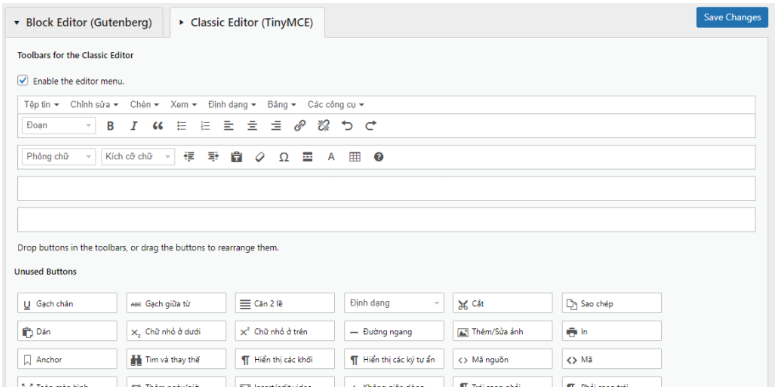
Toolbars for the Classic Editor: là khu vực trình bày các công cụ, cách sắp xêp chúng trên khung soạn thảo. Các bạn sắp xếp khung này như thế nào, thì khi vào soạn thảo bài viết sẽ hiện ra như vậy.
Unused Buttons: Là khu vục của các nút chưa được sử dụng trong khung soạn thảo. Được dùng bổ sung cho khung soạn thảo khi cấu hình.
Để thay đổi vị trí của các nút công cụ trên khung soạn thảo, chúng ta dùng phương pháp kéo, thả.
Di chuyển con trỏ chuột đến vị trí nút cần di chuyển. Click và giữ chuột trái, sau đó rê trỏ chuột (đồng thời di chuyển nút công cụ). Đến vị trí theo yêu cầu, thả trỏ chuột.
Tương tự như di chuyển các nút công cụ trên khung soạn thảo. Để bổ sung tính năng chưa được sử dụng vào khung soạn thảo. Ta kéo các nút cần bổ sung trong mục Unused Button, và thả vào Toolbars for the Classic Editor.
Ngoài ra, bạn còn có thể sắp xếp lại các nút trên thanh công cụ bằng cách kéo và thả. Sau khi hoàn tất, bấm vào nút Save Changes để lưu lại các thiết lập.
Bây giờ, truy cập vào bài viết, bạn sẽ thấy khung soạn thảo đã thay đổi, với đủ các tính năng vừa thiết lập.
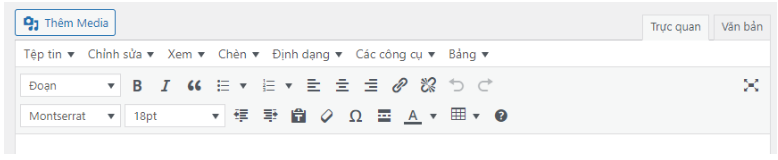
2.2. Thiết lập cho trình soạn thảo Gutenberg (Block editor)
Block editor (Gutenberg) được wordpress ưu tiên làm trình soạn thảo mặc định từ phiên bản 5.0. Để cấu hình plugin cho Block editor, chúng ta vào tab “Block editor (Gutenberg)”.
Tại khu vực Toolbars của Block editor, có 2 phần chính mà bạn phải thiết lập.
Thứ nhất, là khu vực Main toolbar. Đây là khung soạn thảo khi chúng ta sử dụng các Block để viết bài. Các công cụ ở phần này ở phần này khá là khiêm tốn. Số lượng cho các công cụ cũng hạn chế. Việc thêm, bớt các công cụ cũng được sử dụng bằng phương pháp kéo, thả.

Ở Main toolbar, chỉ có thể thay đổi các nội dung ở menu thả xuống. Còn các mục trên thanh menu là mặc định, không thể thay đổi. Các công cụ để bổ sung nằm ở các mục Alternative side toolbar và Unused buttons for the blocks toolbars.
Để thay đổi vị trí của các nút công cụ trên khung soạn thảo, chúng ta dùng phương pháp kéo, thả. Ta kéo các nút cần bổ sung trong mục Alternative side toolbar và Unused buttons, và thả vào Toolbars.
Tại mục Text color hãy chọn “yes” cho toàn bộ để thay đổi được màu chữ và màu nên khi soạn thảo.
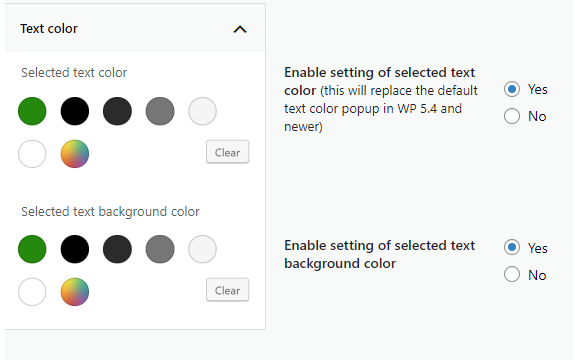
Khu vực Toolbars for the Classic Paragraph and Classic blocks và Unused Buttons for the Classic Paragraph and Classic blocks toolbars, được dùng để tạo khung soạn thảo cổ điển trong khi sử dụng Block editor. Nó cũng làm phong phú thêm các công cụ của Block editor. Việc thiết lập nó cũng giống với thiết lập cho trình soạn thảo cổ điển (Classic editor) ở trên.

20 Th7 2022
21 Th6 2022
4 Th6 2022
20 Th7 2022
31 Th5 2022
28 Th5 2022