Quản trị và đăng bài Web WordPress
Bài 35: Quản lý bình luận (comment) trong WordPress
Commnent hay còn gọi là bình luận trên website WordPress và chống spam đóng vai trò khá quan trọng trong việc kết nối giữa người làm website và người dùng. Bởi vì 1 bài viết dù người viết có viết kỹ đến đâu, thì cũng không thể trả lời đầy đủ những thắc mắc của người dùng. Do đó, bình luận (comment) là nơi để thảo luận, trả lời thắc mắc và mở rộng chủ đề.
Tuy nhiên, việc bình luận không đúng cách, không phù hợp về nội dung hoặc vi phạm các tiêu chuẩn cộng đồng (như: sử dụng từ ngữ, hoặc nội vi phạm thuần phong mỹ tục và pháp luật) thì cần phải được giám sát, ngăn chặn kịp thời. Điều này giúp tránh gây rắc rối về pháp lý cho chủ web cũng như giảm hao tổn tài nguyên máy chủ (nếu không chặn bình luận rác, cơ sở dữ liệu của website sẽ nhanh chóng “phình to” và hết bộ nhớ lưu trữ).
1. Cấu hình comment cho website WordPress
Việc cấu hình comment đóng vai trò quan trọng trong việc chấp nhận các comments hữu ích cho website. Bởi vì website của bạn có nhiều comment hữu ích thì sẽ giúp cho quá trình SEO website tốt hơn.
Để truy cập vào phần cấu hình comment, trên thanh menu bên trái của trang quản trị, bạn di chuột đến menu “Cài đặt” => “Thảo luận”.
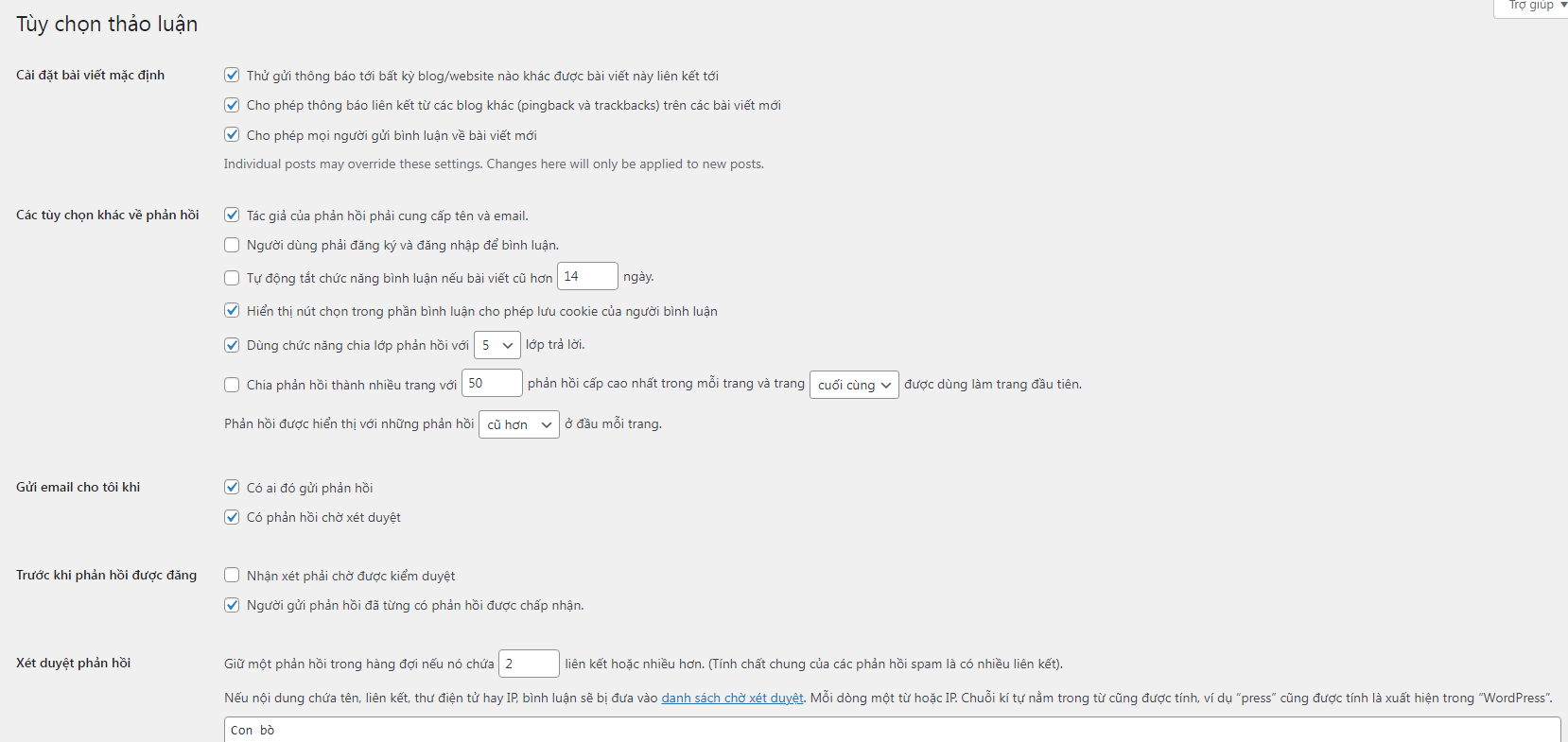
1.1. Cấu hình comment cơ bản
Tại đây, bạn thiết lập các chức năng như sau :
- Trong phần cài đặt bài viết mặc định : Bạn chỉ nên tích chọn mục “Cho phép mọi người gửi bình luận về bài viết mới”.
- Trong phần các tùy chọn khác về phản hồi: bạn chỉ nên tích chọn các mục sau:
- Tác giả của phản hồi phải cung cấp tên và email : Để giảm Spam thì bạn nên yêu cầu người phản hồi phải cung cấp tên và email.
- Hiển thị nút chọn trong phần bình luận cho phép lưu cookie của người bình luận : Mục này sẽ có một dấu check nhỏ dưới phần comment, trình duyệt sẽ lưu lại email.
- Dùng chức năng chia lớp phản hồi với 5 lớp trả lời : tạo ra cấp bậc của comment để dễ dàng đọc hơn. Theo mình nên để 2 lớp là đủ.
- Trong phần Gửi email cho tôi khi : Bạn nên tích chọn cả 2 mục.
1.2. Cấu hình tính năng chặn Spam & bộ lọc cho Comment WordPress
Cuộn chuột xuống dưới, bạn sẽ thấy các phần sau :
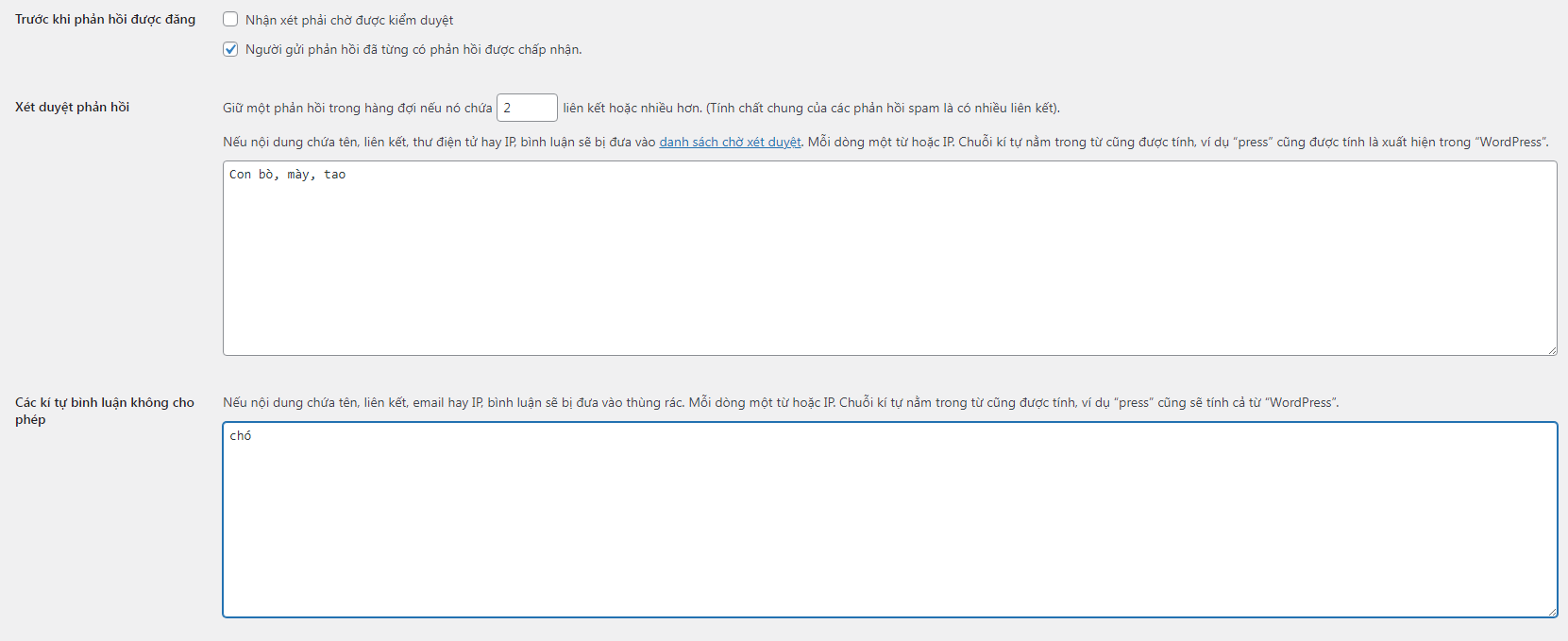
- Trước khi phản hồi được đăng : kiểm duyệt trước khi phản hồi được đăng. Theo mình thì không tích chọn mục nào.
- Xét duyệt phản hồi : Bạn nhập những từ khóa không được phép xuất hiện trên website vào ô như: từ ngữ thô tục, nghiêm cấm, hoặc tác giả, IP nào đó Spam… Khi khách nhập comment chứa những từ khóa trên, thì comment đó sẽ không được đăng luôn, mà sẽ nằm chế độ chờ duyệt.
- Các kí tự bình luận không cho phép : Bạn nhập những từ khóa không được phép xuất hiện trên website vào ô như: từ ngữ thô tục, nghiêm cấm, hoặc tác giả, IP nào đó Spam… Khi khách nhập comment chứa những từ khóa trên, thì comment đó sẽ tự động bị xóa luôn.
1.3. Cấu hình lựa chọn Avatar cho comment
Mặc định WordPress chỉ hỗ trợ hiển thị avatar tại dịch vụ http://gravatar.com, điều đó có nghĩa nếu bạn chưa có tài khoản ở Gravatar thì nó sẽ hiển thị ngẫu nhiên các avatar mặc định.
Nếu bạn muốn có avatar riêng thì hãy vào trang chủ Gravatar và đăng ký tài khoản hoặc đăng nhập bằng tài khoản WordPress.com, sau đó thêm email cần gắn avatar lên và upload avatar từ máy tính lên là xong. Sau đó, hãy chắc chắn rằng email của bạn tại “Thành viên”.=> “Hồ sơ”, có sử dụng email trùng với email đã đăng ký avatar.
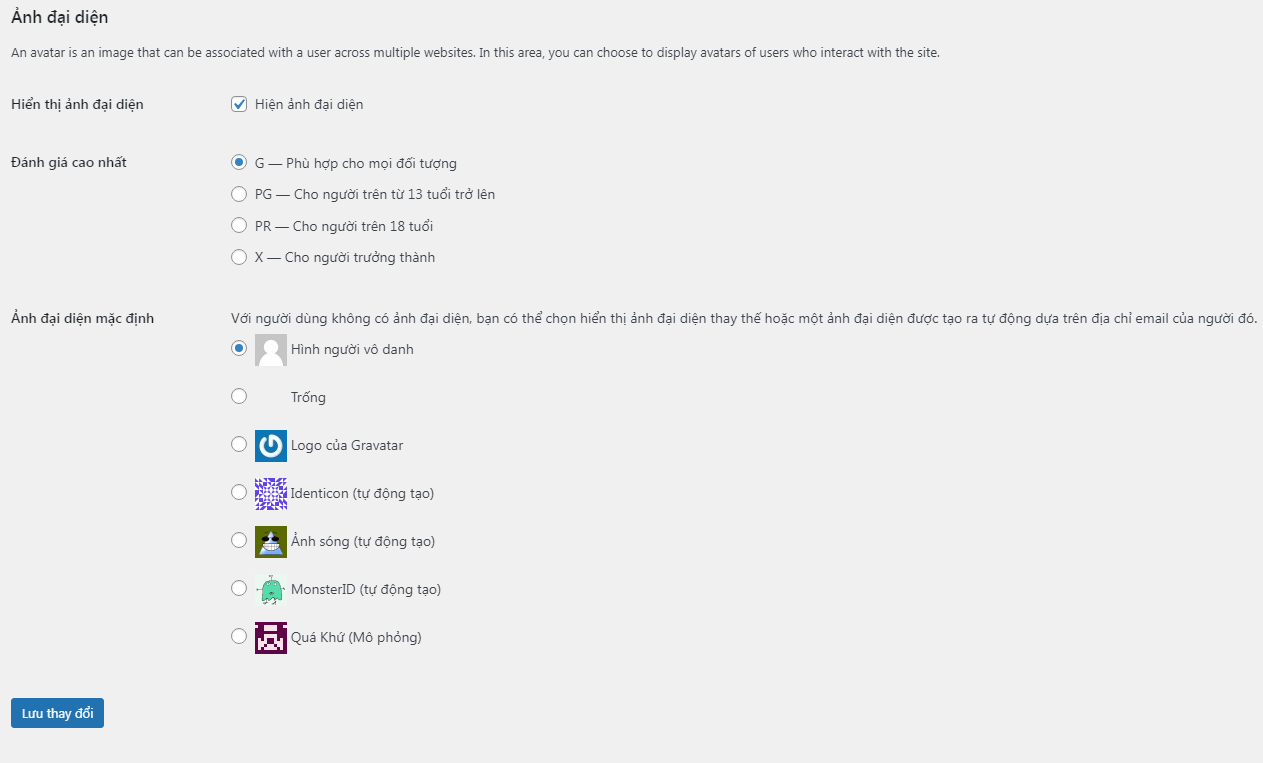
Mục này thì bạn có thể để mặc định của WordPress là đã ok rồi.
Sau khi đã cấu hình xong bạn Click vào nút tại “Lưu thay đổi” để lưu lại cấu hình đã cài đặt.
2. Quản lý bình luận trên WordPress
Ở phần trên, mình đã hướng dẫn bạn thiết lập cấu hình comment trên website. Bây giờ mình sẽ đi vào phần chính là quản lý comment.
Giả sử có ai đó vào comment trên website thì bạn sẽ trả lời những comment này như thế nào.
Đầu tiên, trên thanh menu bên trái của trang quản trị, bạn di chuột đến menu “Phản hồi”.
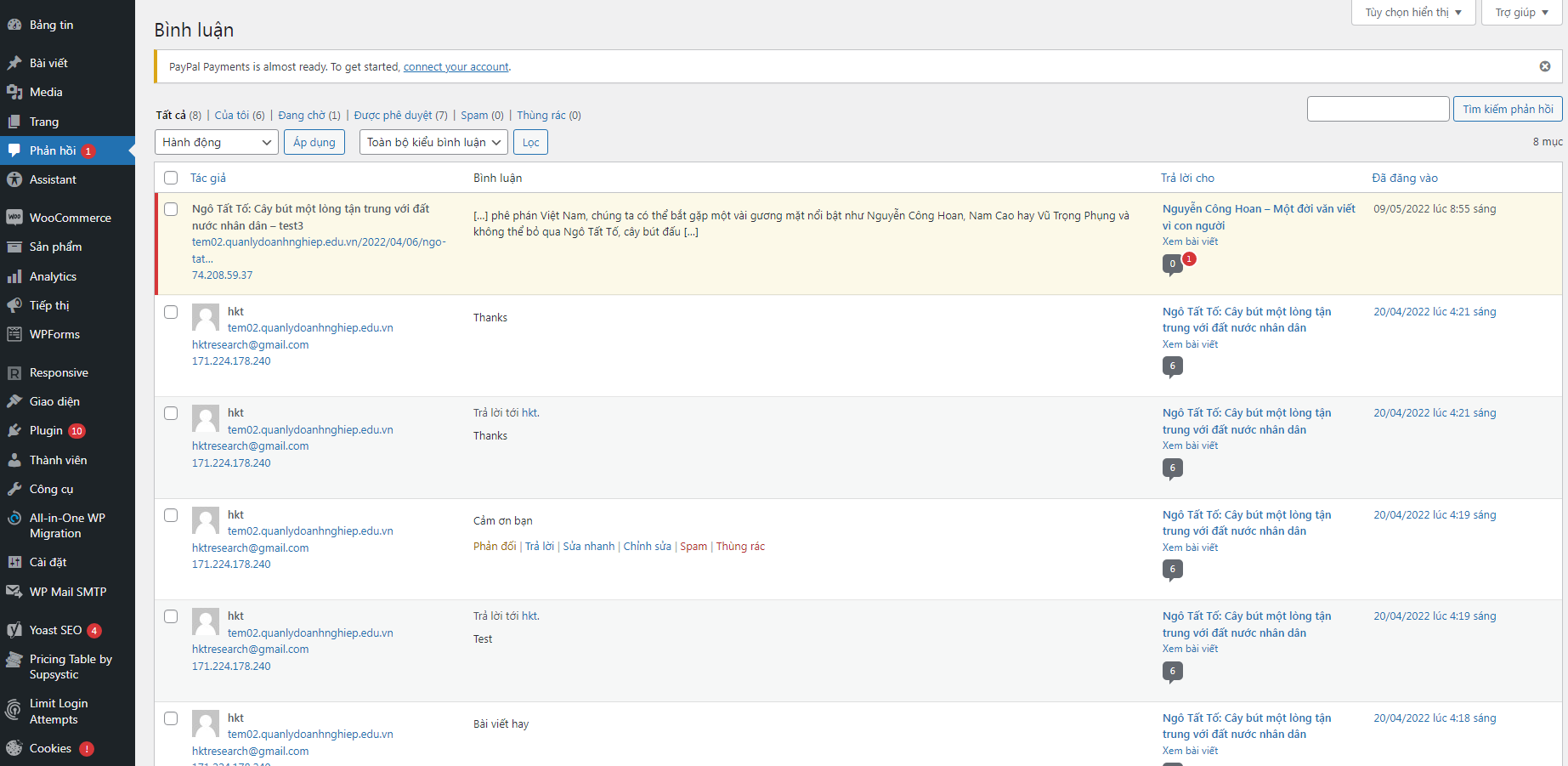
Ở đây bạn sẽ nhìn thấy tất cả những bình luận của người dùng trên trang web bao gồm cả phản hồi của bạn.
Có 4 mục như sau :
Đang chờ : Các bình luận đang chờ xét duyệt
Được phê duyệt : Các bình luận đã được chấp nhận. Để chấp nhận cho bình luận nào đó bạn trỏ chuột vào bình luận đó sẽ thấy mục Chấp nhận hiện lên bạn click vào để đồng ý cho bình luận đó hiển thị.
Spam : Các bình luận đã bị đánh dấu spam. Khi thấy các bình luận nào đó nghi ngờ là spam bạn trỏ chuột vào nó và chọn Spam để đưa các bình luận đó vào mục Spam.
Thùng rác : Khi bạn xóa 1 bình luận nào đó nó sẽ được đưa vào đây. Để xóa vĩnh viễn bình luận đó thì bạn vào đây và xóa nó đi.
Ngoài ra, khi bạn trỏ chuột vào 1 bình luận nào đó bạn sẽ thấy 1 menu hiện lên gồm các lựa chọn: Phản đối, Trả lời, Sửa nhanh, Chỉnh sửa, Spam, Thùng rác.
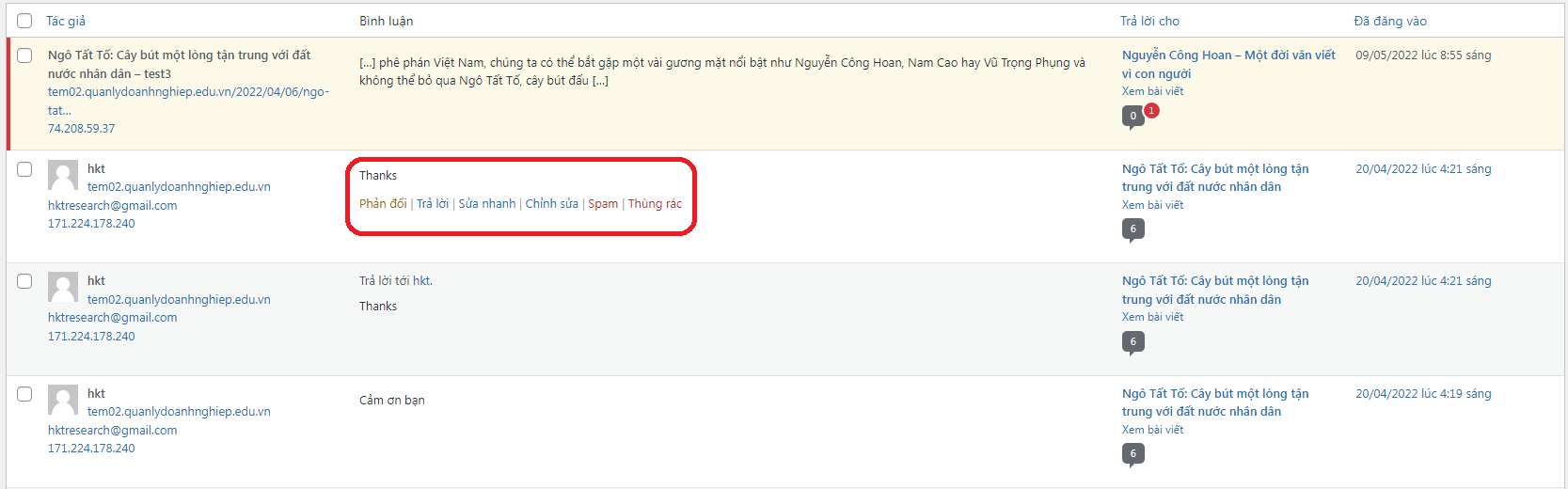
Khi cần chỉnh sửa bình luận, bạn có 02 tùy chọn là: Sửa nhanh và Chỉnh sửa. Thông thường người dùng chủ yếu là Sửa nhanh về link, chính tả,.. nói chung là chỉnh sửa đơn giản nên thực hiện với tùy chọn “Sửa nhanh” . Chỉnh sửa bằng chế độ “Chỉnh sửa” có thêm tùy chọn về điều chỉnh ngày đăng và trạng thái của bình luận.
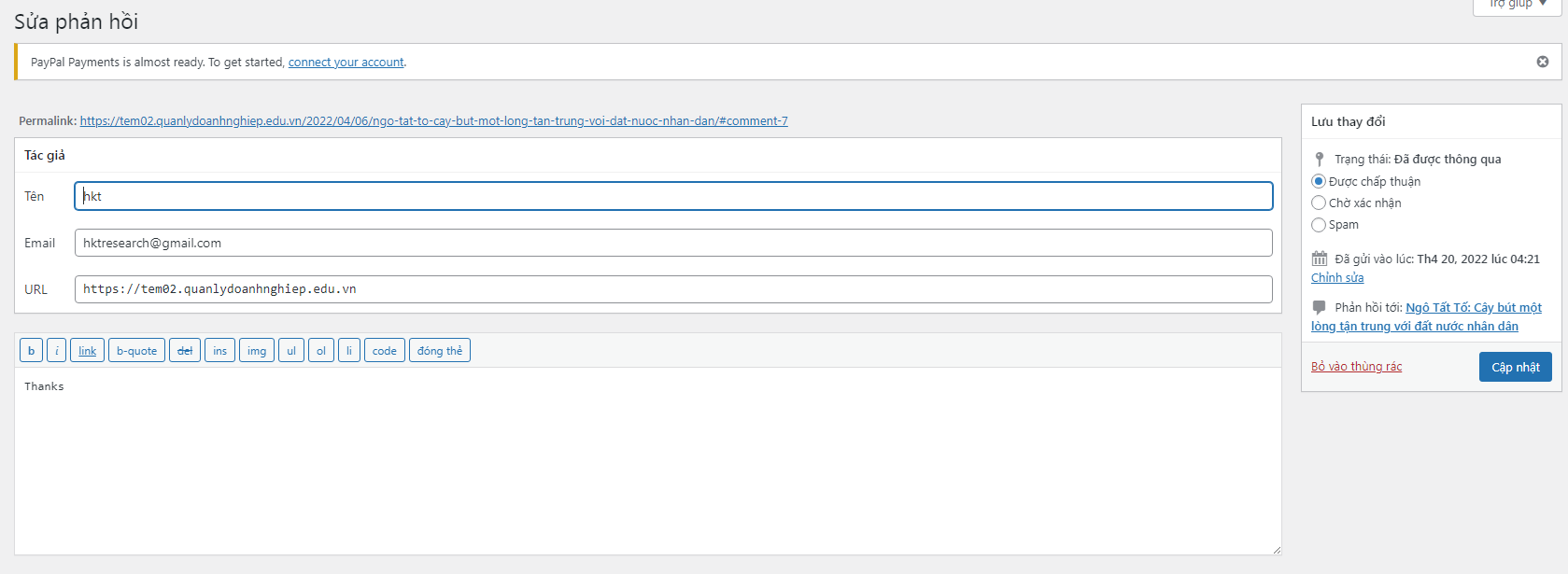
Sau chỉnh sửa xong bạn nhấn vào nút “Cập nhật”.
Bình luận SPAM là bình luận có nội dung không liên quan đến bài viết, được thực hiện bởi người dùng thật hoặc tự động bằng các công cụ SPAM. Chúng ta sẽ thường thực hiện thao tác xóa bình luận trong trường hợp nó là SPAM hoặc vi phạm tiêu chuẩn cộng đồng.
Đối với bình luận SPAM bạn nhấn vào Spam để đưa nó vào khu vực bình luận SPAM. Tuy nhiên, bình luận vẫn chưa được xóa, bạn nhấn vào tab Spam để xem danh sách bình luận SPAM. Lúc này sẽ có các tùy chọn: “Không phải bình luận rác”. hoặc nhấn “Xóa vĩnh viễn”. để xóa bình luận.
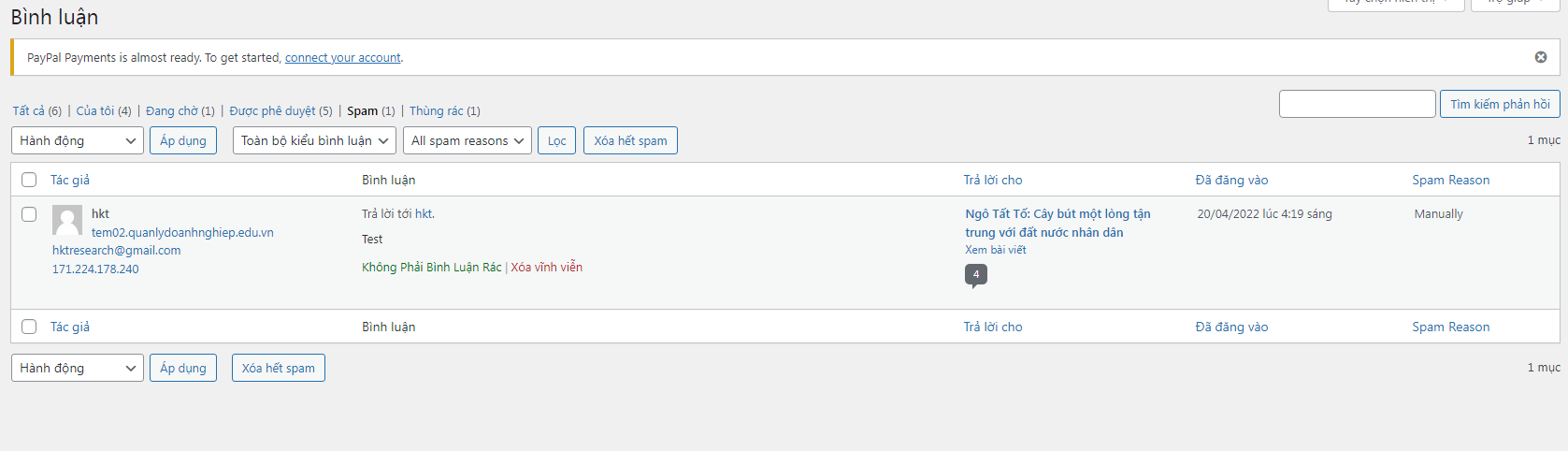
Để Xóa một bình luận, bạn nhấn vào “Thùng rác”. để đưa bình luận đó vào thùng rác. Tuy nhiên, tương tự với Bài viết và Trang, lúc này bình luận vẫn chưa được xóa hẳn. Bạn nhấn vào tab “Thùng rác”, như hình bên dưới để xem bình luận trong thùng rác, lúc này nó có tùy chọn “Xóa vĩnh viễn”, bạn nhấn vào đó để xóa bình luận, hoặc nhấn “Phục hồi” để khôi phục. Thông thường, sẽ có nhiều bình luận bị xóa vào trong thùng rác, mình sẽ không nhấn xóa từng cái mà sẽ nhấn vào nút “Xóa hết thùng rác” như hình dưới.
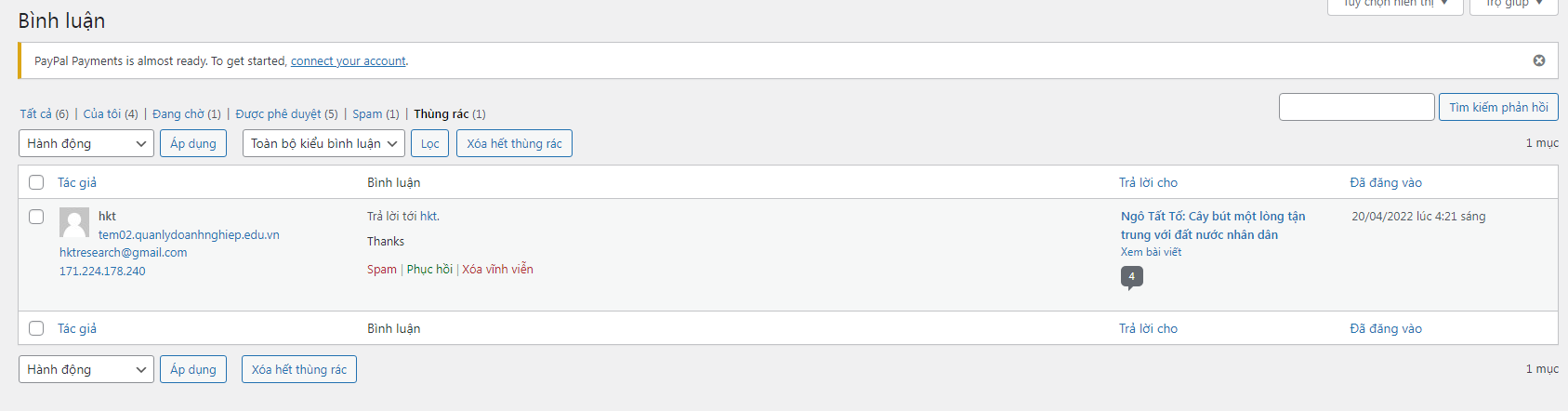

20 Th5 2022
21 Th6 2022
26 Th5 2022
4 Th6 2022
20 Th5 2022
4 Th6 2022