Quản trị và đăng bài Web WordPress
Bài 41: Thiết lập WooCommerce trong WordPress
Sau khi cài xong woocommerce trong phần quản lý trang sẽ thấy xuất hiện một số trang mặt định sẵn. Các trang này sẽ sử dụng các chức năng cần thiết được thiếp lập trên trang bán hàng.
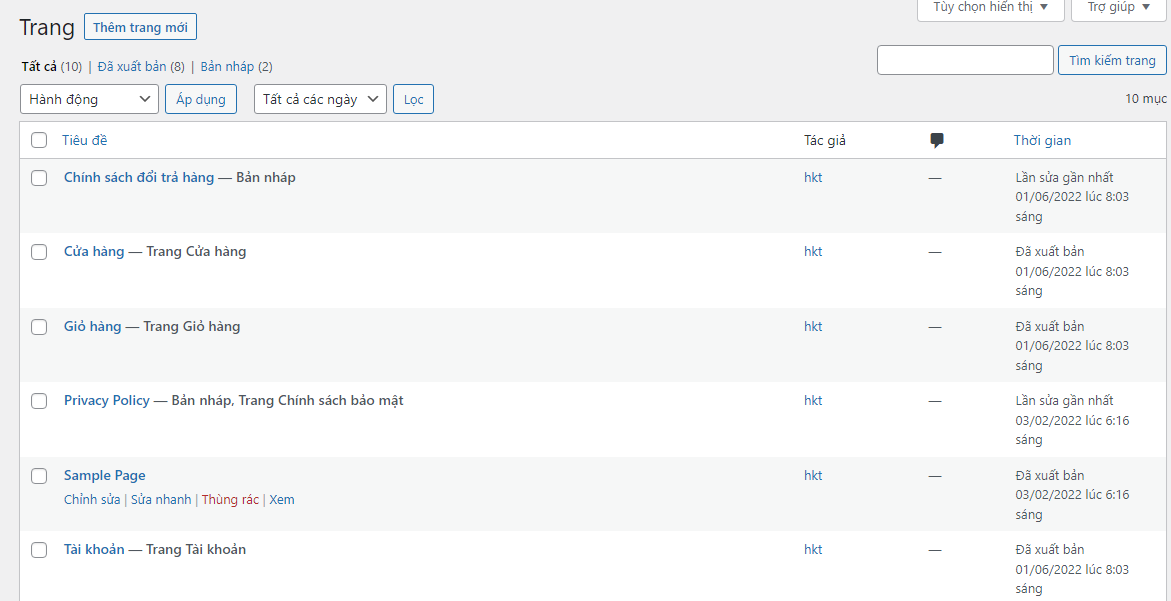
Bao gồm các trang như:
- Cửa hàng: phân trang và hiển thị các sản phẩm mới nhất trên trang web.
- Giỏ hàng: trang giỏ hàng sẽ hiển thị các sản phẩm có trong giỏ hàng khi bạn thêm hàng vào giỏ.
- Tài khoản của tôi: khách hàng đăng nhập vào website thì đây là trang quản lý tài khoản của họ.
- Thanh toán: trang dùng để thanh toán đơn hàng hay còn gọi là trang Checkout.
- Còn một trang nữa là trang Sample page khi cài WordPress và không có gì cả.
Bây giờ, bạn di chuột đến menu “WooCommerce” -> “Cài đặt” để tiến hành thiết lập cho trang web bán hàng của mình.
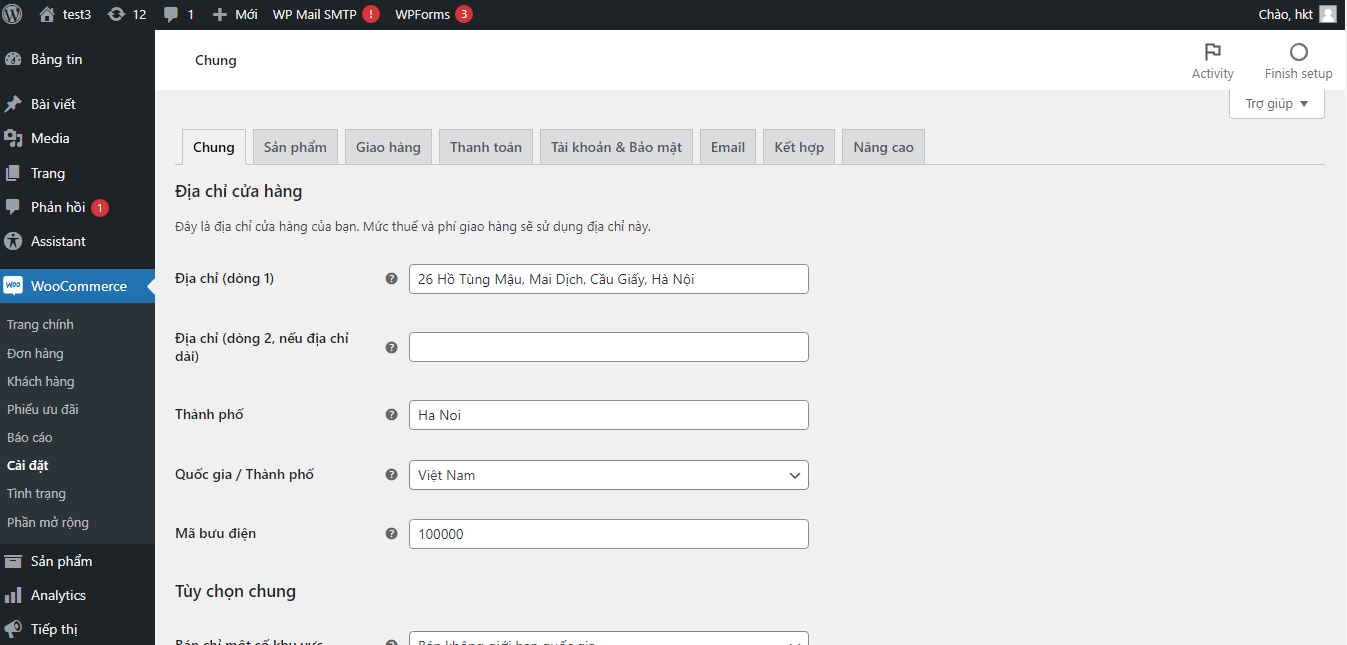
1. Thiết lập tab Chung
Ở tab đầu tiên là tab Chung, bạn thiết lập như sau:
- Địa chỉ cửa hàng: nhập thông tin địa chỉ, Mã bưu điện cửa hàng kinh doanh của bạn, hoặc kho hàng.
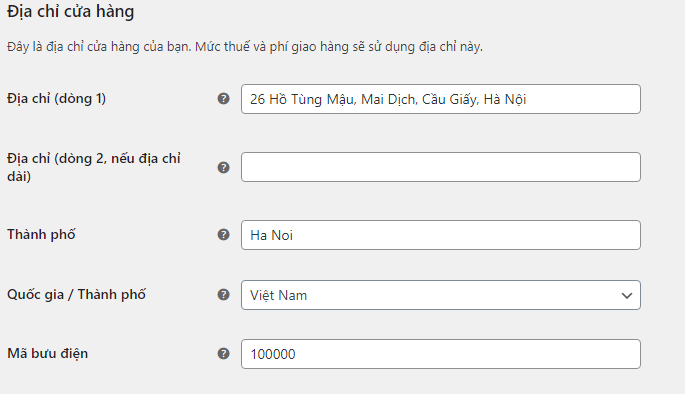
- Tùy chọn chung:
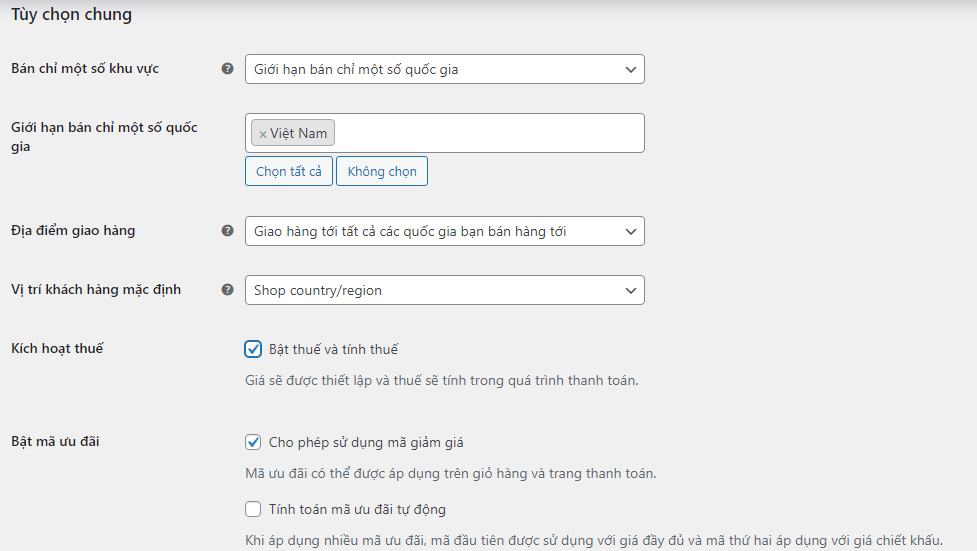
-
- Bán chỉ một số khu vực: Tùy bạn chọn. Ở đây trang của mình mới mở nên chỉ bán ở Việt Nam, mình sẽ nhấp vào và chọn “Giới hạn bán chỉ một số quốc gia”. Sau đó, xuất hiện trường “Giới hạn bán chỉ một số quốc gia”, bạn kích chuột vào trường đó, rồi tìm và chọn “Việt Nam” để thêm vào.
- Hai trường “Địa điểm giao hàng” và “Vị trí khách hàng mặc định” thì để theo mặc định.
- Kích hoạt thuế: bật kích hoạt thuế nếu có nhu cầu. Sau khi tích vào “Bật thuế và tính thuế” thì Giá sẽ được thiết lập và thuế sẽ tính trong quá trình thanh toán.
- Bật mã ưu đãi: nếu sau này bạn muốn tặng ưu đãi cho khách hàng thì hãy bật tính năng “Cho phép sử dụng mã giảm giá” lên.
- Tùy chọn tiền tệ: gồm các tùy chọn ảnh hưởng tới giá bán sản phẩm hiện trên trang web của bạn. Nếu bán hàng ở Việt Nam thì bạn thiết lập như trong hình. Bạn để giá tiền hiển thị chính xác theo kiểu tiền Việt, ví dụ: 200.000 đ
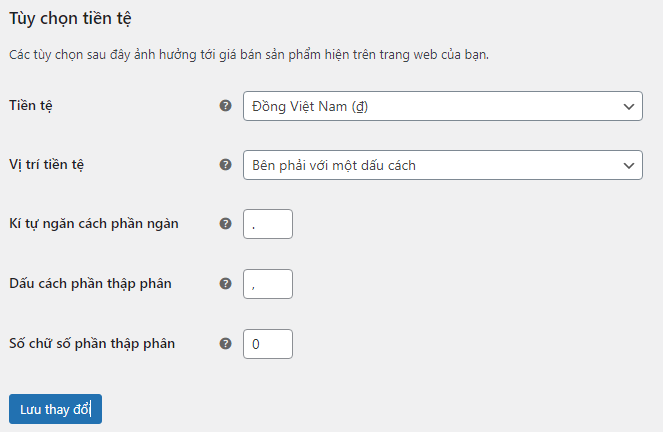
Sau mỗi thiết lập nhớ nhấn nút “Lưu thay đổi”.
2. Thiết lập tab Sản phẩm
Tiếp đến là tab Sản phẩm, gồm các thiết lập sau:
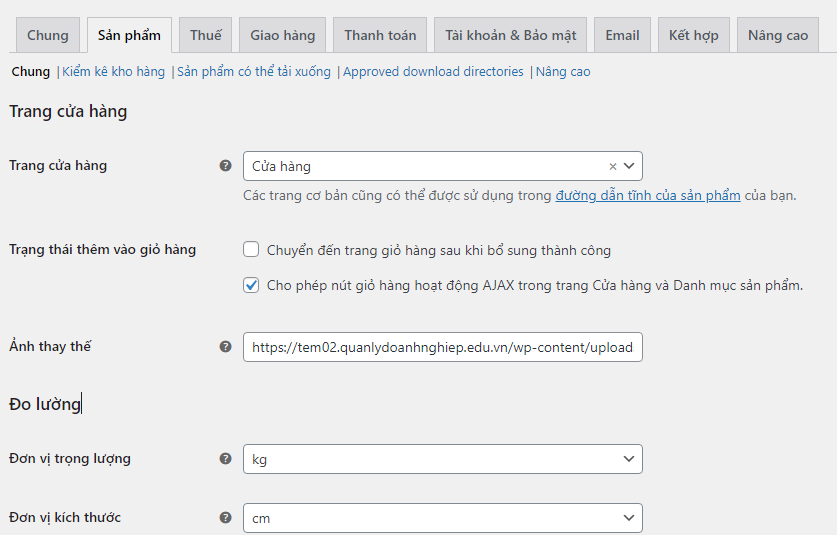
- Trang cửa hàng: là trang sẽ hiển thị toàn bộ sản phẩm. Ở đây mình chọn trang “Cửa hàng”.
- Ảnh thay thế: dùng khi sản phẩm không có ảnh, thì nó sẽ hiện ra ảnh thay thế này. Bạn vào Thư viện tải ảnh lên, sau đó copy đường dẫn ảnh và dán vào ô này.
- Đo lường: Tùy chọn đơn vị trọng lượng và kích thước cho sản phẩm.
- Đánh giá: Tuỳ vào nhu cầu cho phép khách hàng đánh giá sản phẩm thế nào mà bạn tick chọn vào các ô tương ứng.
Sau khi thiết lập xong, bạn Click nút “Lưu thay đổi”.
3. Thiết lập tab Thuế
Bây giờ qua tab Thuế, nếu ở Tab chung bạn đã bật kích hoạt thuế rồi thì phải thiết lập mục này.
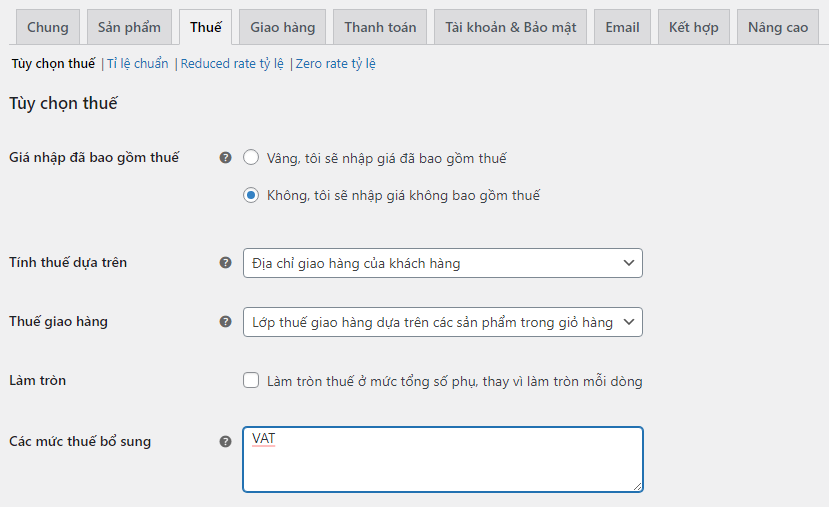
Giá nhập đã bao gồm thuế: tuỳ chọn khi nhập giá cho sản phẩm là giá đã gồm thuế hay chưa. Tuỳ vào loại hình bán hàng mà bạn chọn cho phù hợp.
Các mức thuế bổ sung: bạn xoá hết và điền VAT
Các thiết lập khác bạn để mặc định hoặc để như hình nhé. Sau đó nhấn nút “Lưu thay đổi”.
Sau khi lưu bạn sẽ thấy xuất hiện một tab “VAT tỷ lệ” nghĩa là tỷ lệ của thuế VAT mình vừa điền ở trên. Bạn nhấn vào đây để thiết lập tỷ lệ thuế. Ở đây bạn để trống các ô, phần tỉ lệ % bạn điền số % thuế vào, chẳng hạn 10. Nếu bán ở nhiều quốc gia, hoặc từng thành phố tính thuế khác nhau, bạn nhấn nút Chèn thêm hàng, điền mã quốc gia hoặc thành phố tính thuế và điền tỉ lệ vào.
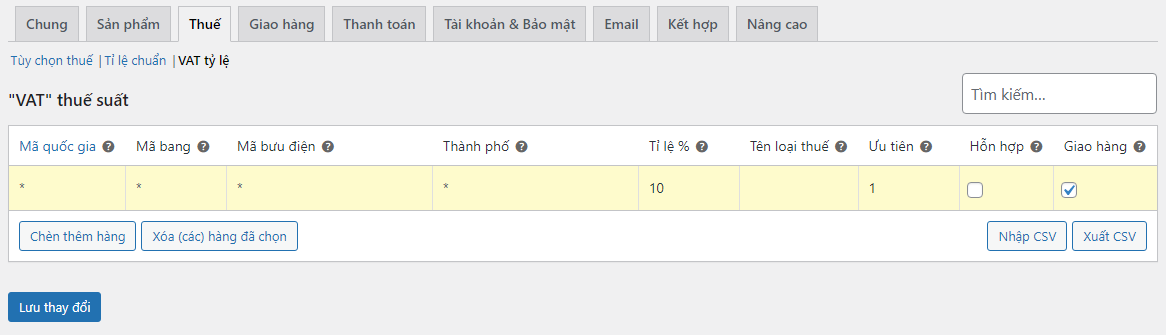
Sau đó, bạn Click nút “Lưu thay đổi”.
4. Thiết lập tab Giao hàng
Ở Tab khu vực giao hàng
Bạn nhấn nút “Thêm khu vực giao hàng”.
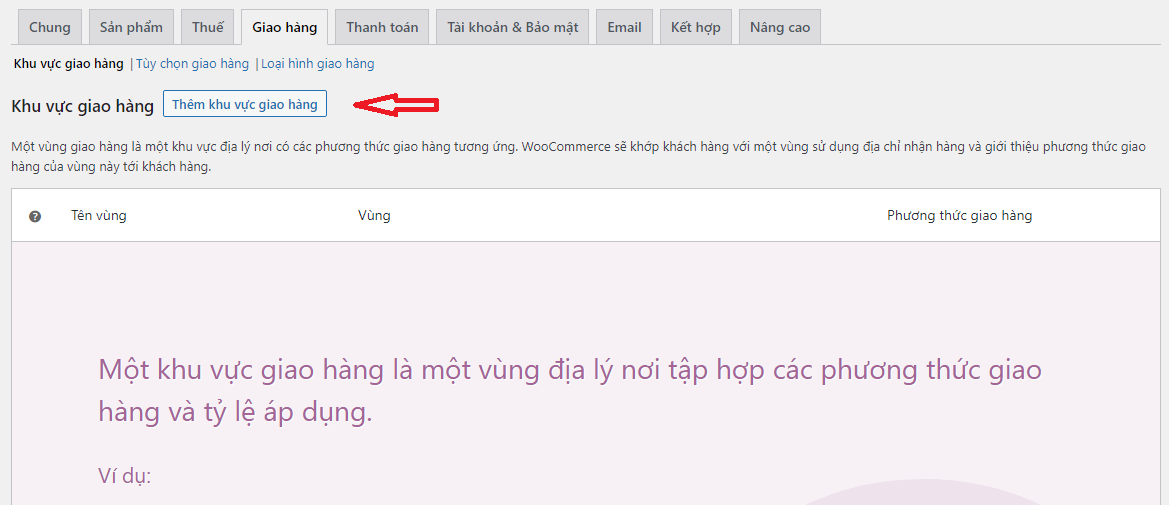
Xuất hiện cửa sổ để bạn nhập thông tin, bao gồm:
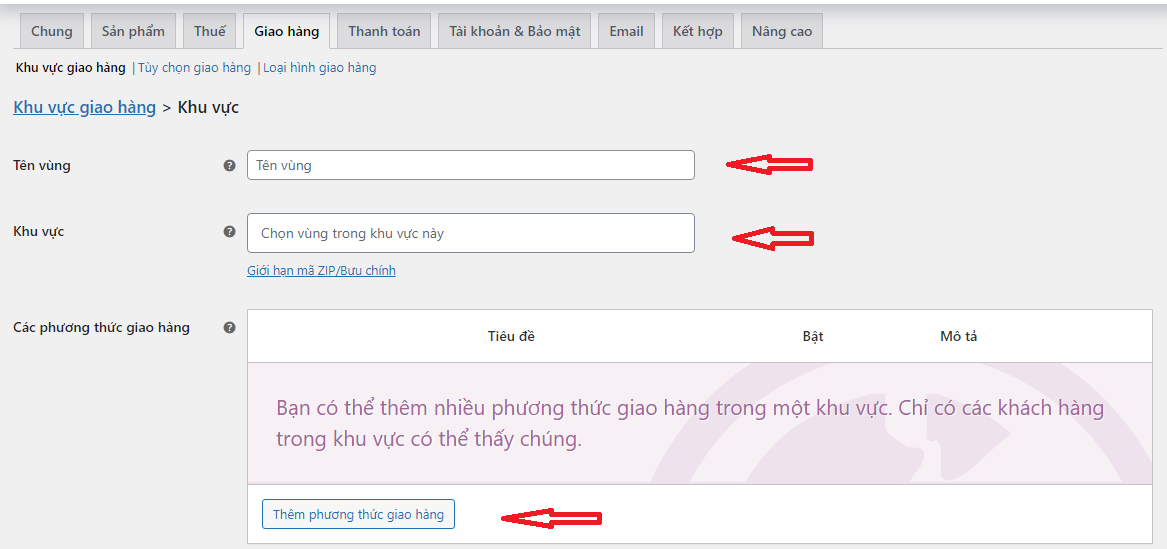
- Tên vùng: bạn điền tên của một khu vực giao hàng tới để áp phí giao hàng. Tuỳ theo bạn phân chia có thể là theo từng tỉnh thành hoặc một vùng nào đó gồm nhiều tỉnh thành.
- Khu vực: bạn có thể thiết lập Giới hạn theo mã Zip / Bưu chính để WooCommerce dựa vào đây tính phí giao hàng. Chẳng hạn mã zip của Đà Nẵng là 550000. Nếu bạn chọn áp phí theo một vùng gồm nhiều tỉnh thành, bạn thêm mã zip của chúng vào đây, mỗi dòng một mã.
- Các phương thức giao hàng: Bạn Click vào nút “Thêm phương thức giao hàng” để thêm phương thức giao hàng cho vùng này. Bằng cách thêm phương thức Đồng giá để áp dụng một chi phí giao hàng chung cho các vùng mà bạn chọn. Nếu bạn muốn áp dụng miễn phí giao hàng trong một trường hợp cụ thể nào đó. Hãy thêm hình thức Giao hàng miễn phí luôn nhé.
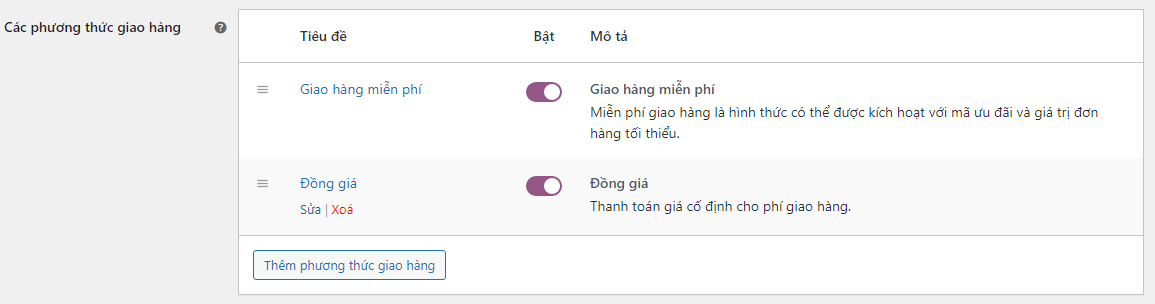
Thiết lập phương thức giao hàng đồng giá
Sau khi thêm hình thức giao hàng xong. Bạn nhấn vào nút “Sửa” của phương thức Đồng giá để thiết lập phí giao hàng mặc định. Phần Trạng thái thuế bạn nên để Trống, vì phí giao hàng thì không cần tính thuế. Sau đó điền một mức chi phí cho phương thức giao hàng này.
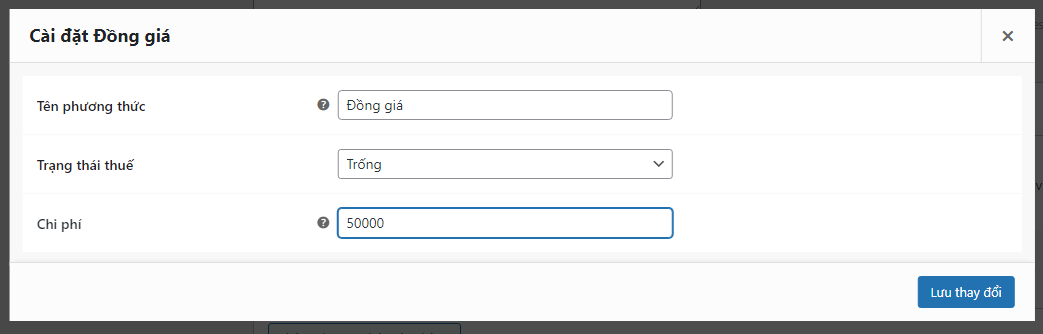
Sau khi nhập thông tin xong, bạn ấn nút “Lưu thay đổi”.
Thiết lập phương thức giao hàng miễn phí
Bạn nhấn vào nút “Sửa” của phương thức giao hàng miễn phí, xuất hiện bảng gồm các điều kiện miễn phí giao hàng như sau:
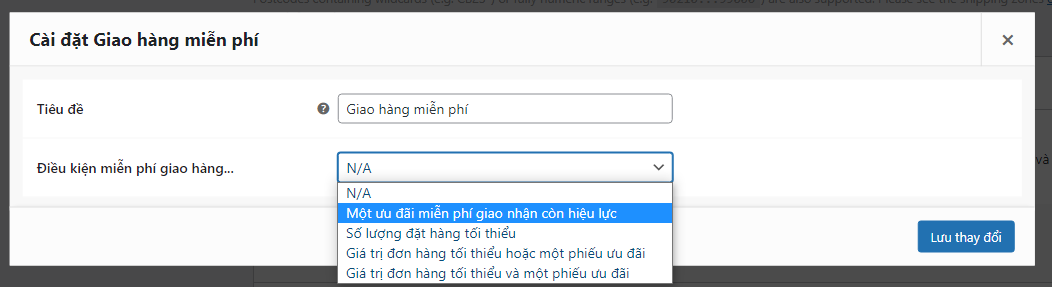
- Một ưu đãi miến phí giao nhận còn hiệu lực: là áp dụng miễn phí giao hàng vào các chương trình khuyến mãi của cửa hàng.
- Số lượng đặt hàng tối thiểu: khách đặt hàng tối thiểu bao nhiêu thì sẽ được miễn phí giao hàng.
- Giá trị đơn hàng và một phiếu ưu đãi: khách sẽ được miễn phí giao hàng nếu có giá trị đơn hàng tối thiểu là bao nhiêu hoặc / và kèm theo phiếu ưu đãi.
Ở đây mình chọn giao hàng miễn phí theo Số tiền đặt hàng tối thiểu là 10 triệu đồng.
Sau đó, bạn ấn nút “Lưu thay đổi”.
Ở Tab “Tùy chọn giao hàng”
Ở phần Địa điểm giao hàng bạn nên chọn “Đặt mặc định địa chỉ giao hàng của khách hàng”. Bởi vì có nhiều khách hàng sẽ cho địa chỉ thanh toán một nơi, còn địa chỉ giao hàng sẽ ở một nơi khác.
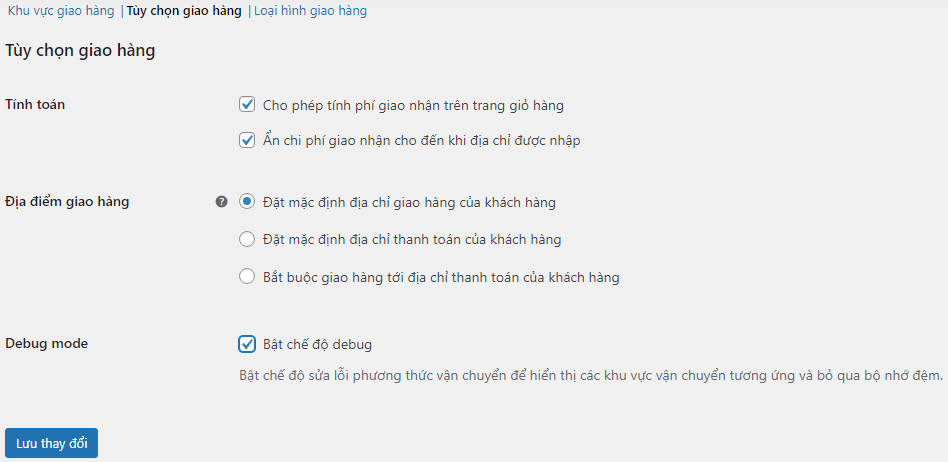
Sau khi tùy chọn xong, bạn nhấn nút “Lưu thay đổi”.
5. Thiết lập tab Thanh toán
Mặc định có 4 phương thức thanh toán. Trước mắt ta chỉ bật 2 phương thức Chuyển khoản ngân hàng và Trả tiền mặt, là 2 phương thức đang được dùng nhiều nhất.
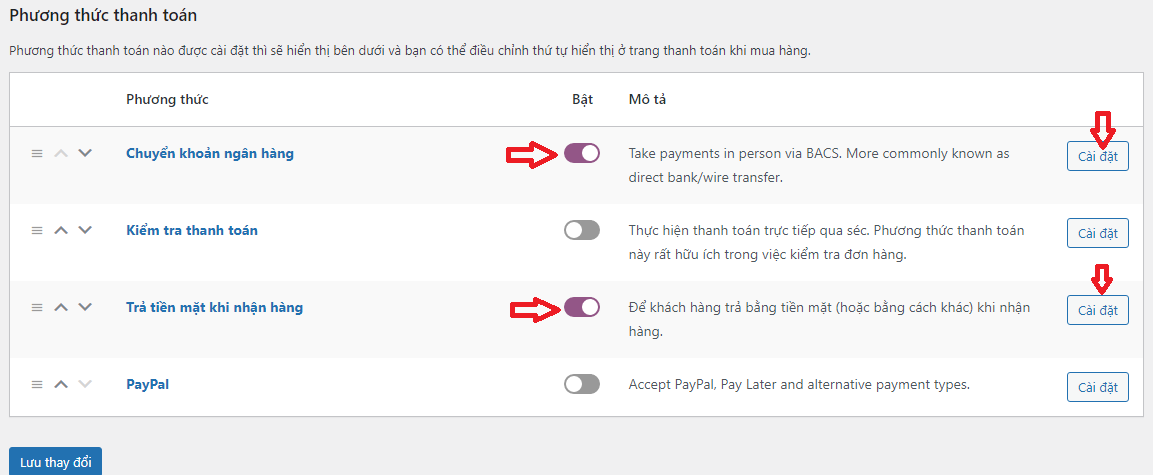
Sau đó bạn nhấn nút “Cài đặt” cho phương thức Chuyển khoản ngân hàng và Trả tiền mặt.
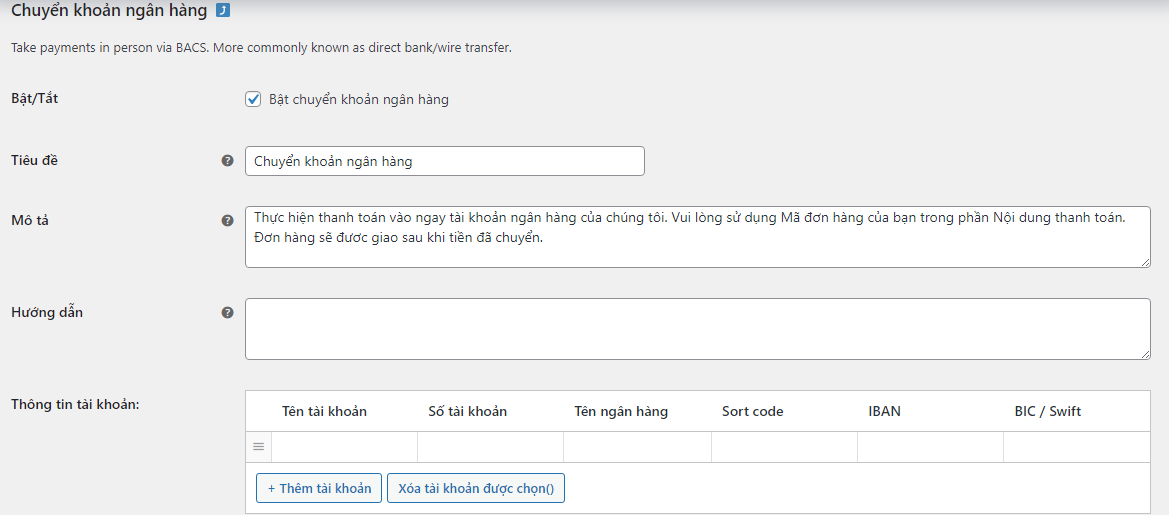
Để khách hàng có thêm thông tin chuyển khoản, bạn có thể thêm vào dòng Hướng dẫn. Sau đó thêm thông tin tài khoản sẽ nhận tiền hàng. Nếu có nhiều tài khoản, bạn nhấn nút Thêm tài khoản và điền thông tin.
6. Thiết lập tab Tài khoản & Bảo mật
Sau khi thiết lập Thanh toán xong, bạn qua Tab Tài khoản & Bảo mật. Với một cửa hàng online, bạn luôn cần khách hàng phải cung cấp thông tin thanh toán cũng như giao hàng.
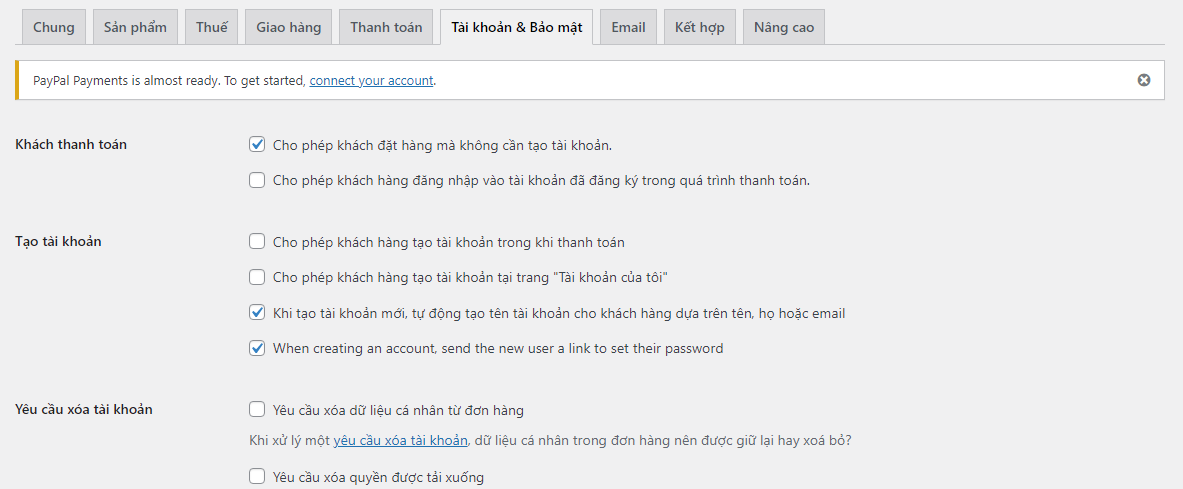
Bạn có thể Cho phép khách đặt hàng mà không cần tạo tài khoản, vì có những khách hàng họ chỉ nghĩ là mua hàng một lần. Nếu ép họ tạo tài khoản họ sẽ không thích.
Ngoài ra, bạn nên Cho phép khách hàng đăng nhập vào tài khoản đã đăng ký trong quá trình thanh toán để họ không cần phải nhập thông tin một lần nữa. Nghĩa là nếu khách đã có tài khoản từ lần mua hàng trước, họ có thể đăng nhập và thông tin thanh toán sẽ có sẵn không cần nhập lại.
ên cho phép khách tạo tài khoản ngay khi lần đầu họ thanh toán. Điều này giúp bạn thu thập thông tin khách hàng cũng như giúp họ giảm bớt các bước điền thông tin trong lần mua hàng sau.
Xuống phần Chính sách bảo mật, bạn vào Trang tạo một trang có tên “Chính sách bảo mật”. Sau đó bạn chọn nó ở mục này nhé.
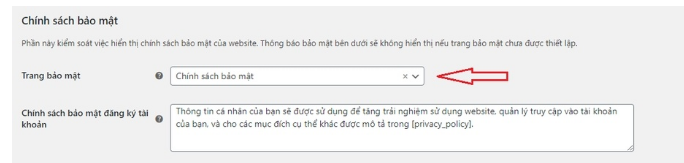
Sau khi thiết lập xong, bạn ấn nút “Lưu thay đổi”.
7. Thiết lập tab Email
Tiếp đến là tab Email, ban nên để mặc định, để khi có đơn hàng hoặc trong quá trình xử lý đơn hàng. Email thông báo tiến trình sẽ được tự động gởi đến người quản lý cũng như khách hàng. Bạn cũng có thể thay đổi nội dung từng loại email bằng cách nhấn nút Cài đặt.
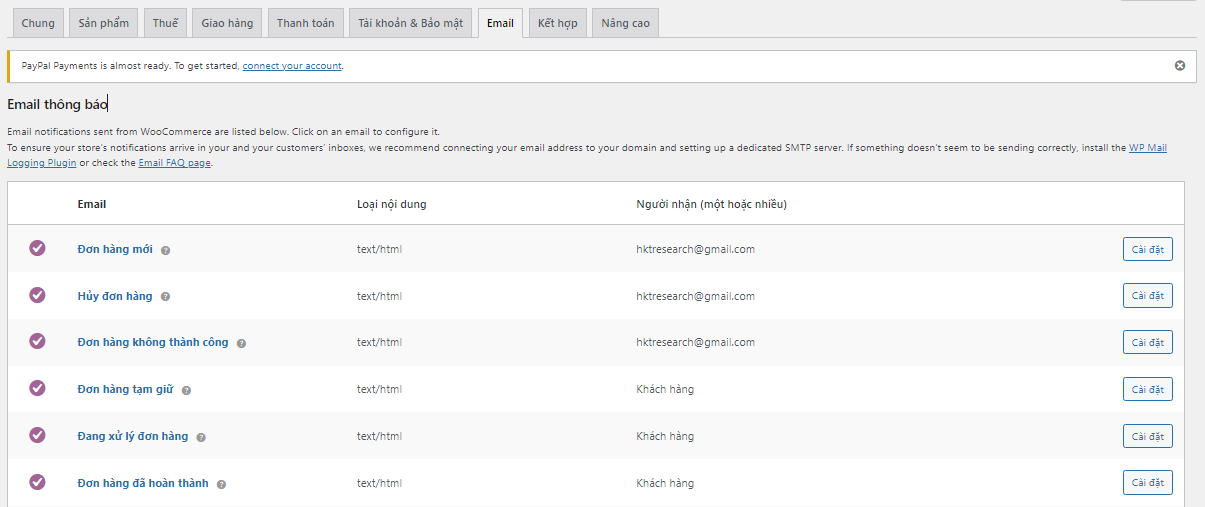
Sau khi thiết lập xong, bạn ấn nút “Lưu thay đổi”.
8. Thiết lập tab Kết hợp
Tích hợp với MaxMind để kiểm tra vị trí địa lý người dùng. Điều này chủ yếu chỉ kiểm tra thông tin quốc gia. Thường thì bạn không cần phải thiết lập ở tab này.
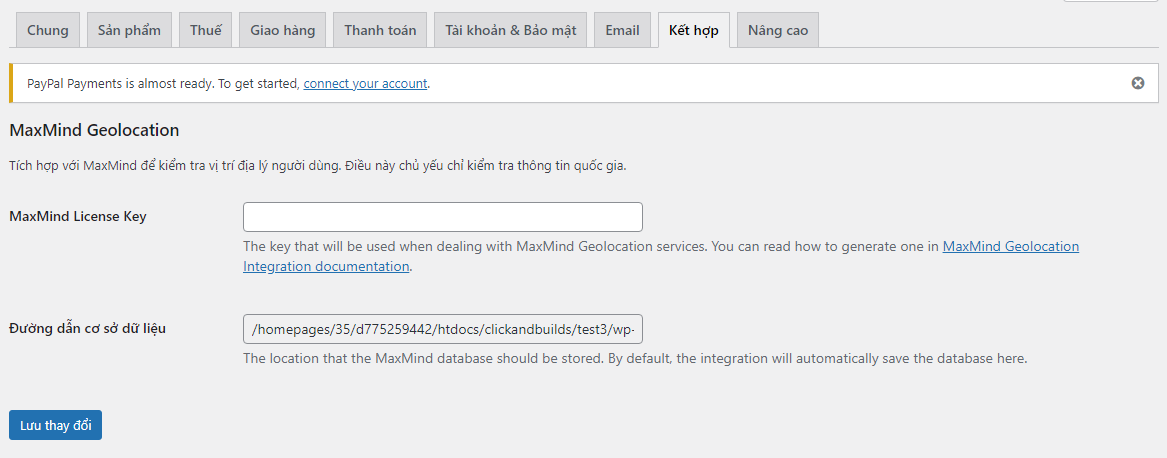
9. Thiết lập tab Nâng cao
Cuối cùng là tab Nâng cao, bạn cần thiết lập một số phần sau:
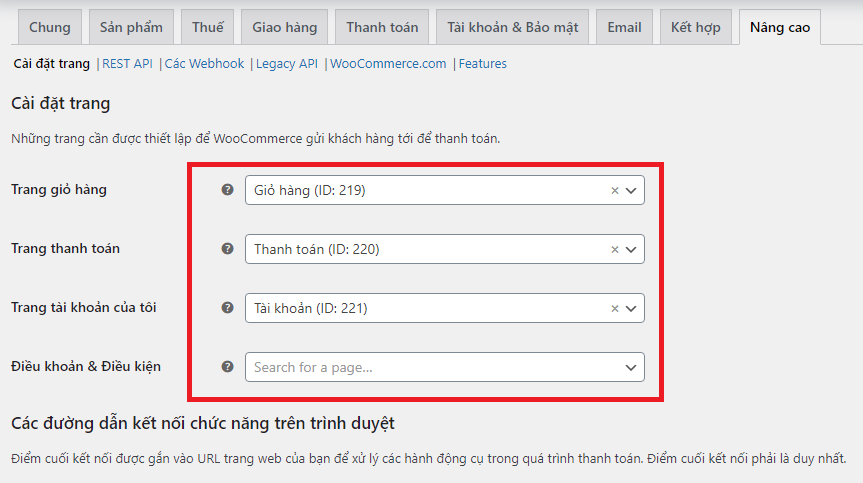
Ở phần “Cài đặt trang” bạn chọn các trang mình đã tạo tương ứng.
Bây giờ quay lại danh sách trang. Chúng ta sẽ thấy các trang đã tạo với phần chú thích nhiệm vụ.
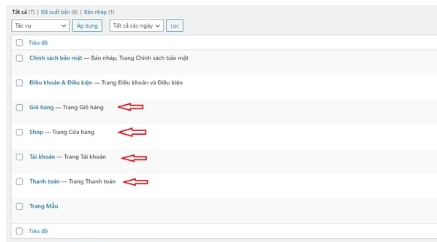
Sau khi thiết lập xong, bạn ấn nút “Lưu thay đổi”.

20 Th5 2022
19 Th7 2022
3 Th6 2022
19 Th7 2022
19 Th7 2022
19 Th7 2022