Quản trị và đăng bài Web WordPress
Bài 42: Tạo sản phẩm trong WordPress
Việc đầu tiên sau khi bạn cài đặt Woocommerce chính là tạo sản phẩm. Sau khi tạo sản phẩm, bạn có thể dễ dàng kiểm tra cách thức làm việc của Woocommerce.
Bài học hôm nay, sẽ giúp bạn nắm được cách tạo nhiều loại sản phẩm trong Woocommerce.
1. Thiết lập danh mục sản phẩm
Tạo danh mục sản phẩm trong website wordpress sẽ giúp bạn tổ chức website của mình rõ ràng, dễ tìm kiếm cho người truy cập.
Để tạo danh mục sản phẩm, bạn cần truy cập vào trang quản trị.
Trên thanh menu bên trái của trang quản trị, bạn nhấp vào menu “Sản phẩm” => “Danh mục”. Xuất hiện cửa sổ “Danh mục sản phẩm”.
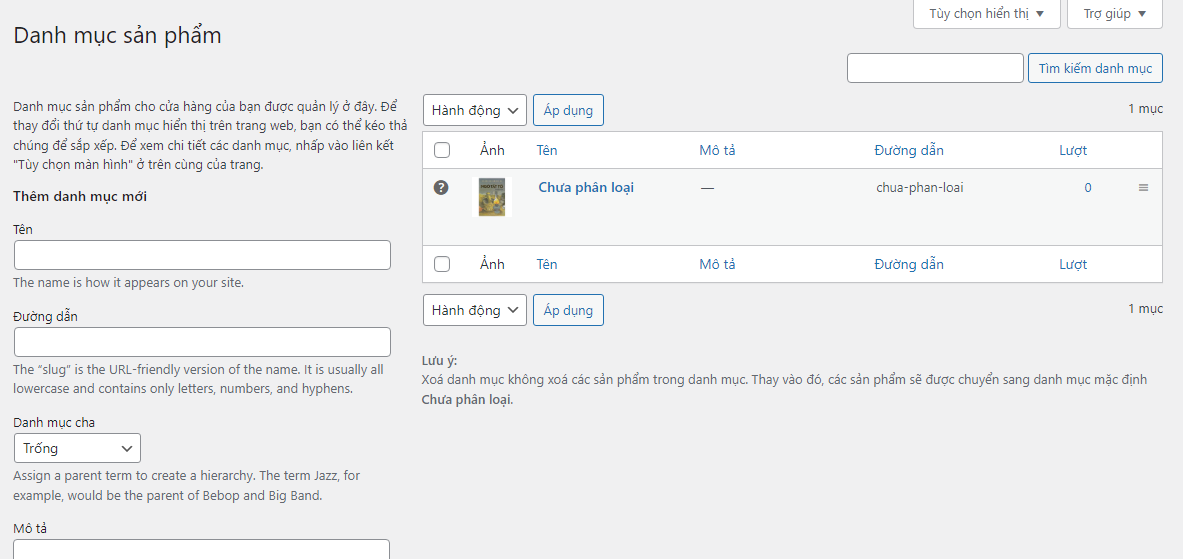
Bên trái của màn hình là để thêm các Danh mục mới và bên phải là bảng danh sách các Danh mục đã tạo, ở đây cho phép bạn chỉnh sửa hoặc xóa các Danh mục hiện có.
Bạn có thể nhập các tham số sau để thêm một Danh mục mới:
- Tên : Nhập tên cho Danh mục
- Đường dẫn : WordPress tự động tạo Đường dẫn bằng Tên bạn đặt cho Danh mục. Bạn không cần phải nhập gì ở đây.Trong một số tình huống như tên Danh mục quá dài thì bạn có thể chỉnh sửa đường dẫn cho ngắn lại, hãy đảm bảo rằng Đường dẫn của bạn đều là chữ thường và sử dụng dấu gạch ngang thay vì dấu cách giữa các từ.
- Danh mục cha : Bạn có thể nhấn vào menu thả xuống để chọn Danh mục tạo trước đó làm Danh mục cha, hoặc bạn giữ nguyên giá trị mặc định là ‘Trống’.
- Mô tả : Thêm mô tả ngắn về Danh mục của bạn, có thể thêm hoặc không.
- Kiểu hiển thị: Bạn nên để theo mặc định.
- Hình thu nhỏ: một số Theme có trang thống kê danh mục, và nó sẽ lấy hình này làm hình đại diện. Tùy theme, nên việc điền này có thể có hoặc không.
Khi bạn hoàn tất việc nhập thông tin cho Danh mục mới của mình, hãy nhớ nhấp vào “Thêm Danh mục mới” ở dưới cùng bên trái của màn hình.
Sau khi click chọn nút “Thêm Danh mục mới”, thì Danh mục mới được tạo sẽ hiển thị ở danh sách bên phải trang.
2. Thêm sản phẩm đơn giản
Để thêm một sản phẩm, bạn nhấp vào menu “Sản phẩm” => “Thêm mới”.
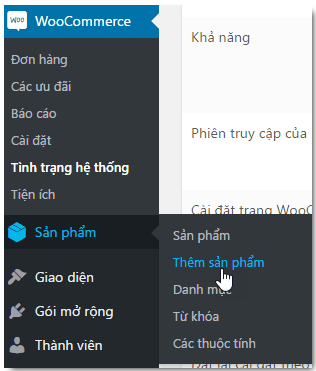
Bạn sẽ được đưa tới màn hình tạo sản phẩm mới. Giao diện màn hình giống như khi tạo bài viết mới. Nhưng nó có thêm các chức năng liên quan đến tạo sản phẩm.
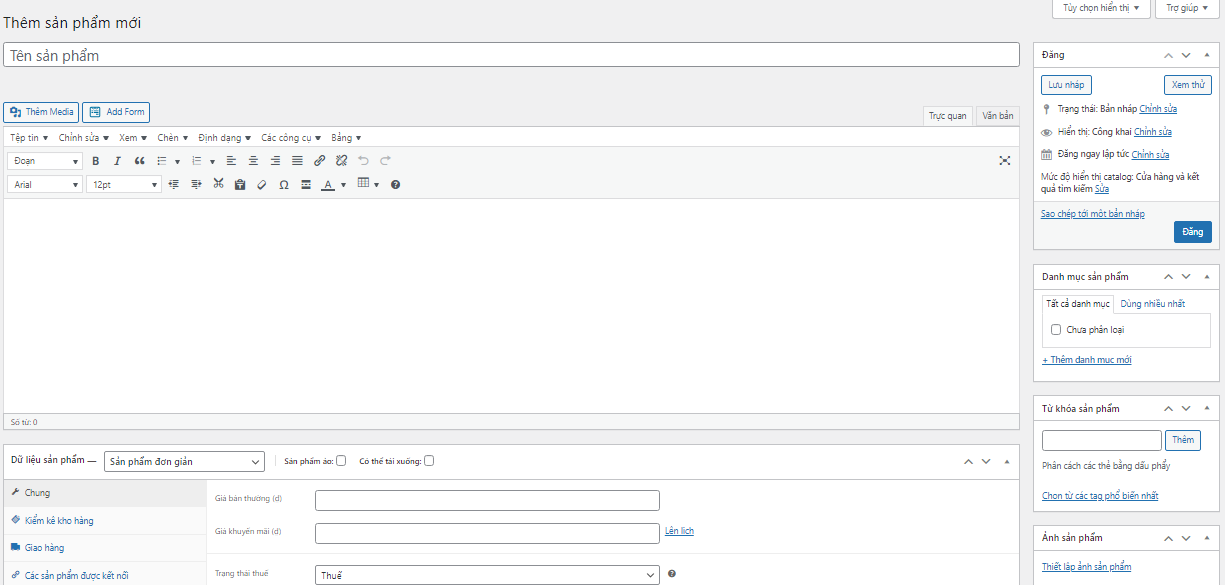
Đầu tiên, bạn nhập Tên sản phẩm ở ô trên cùng. Tên sản phẩm có chứa từ khóa. Sau khi bạn nhập Tên sản phẩm thì một liên kết cố định sẽ tự động được tạo theo Tên sản phẩm. Bạn cũng có thể chỉnh sửa liên kết theo ý bạn, nhưng hãy đảm bảo rằng Liên kết của đều là chữ thường và sử dụng dấu gạch ngang thay vì dấu cách giữa các từ.
Tiếp theo là phần Nội dung để nhập mô tả chi tiết của sản phẩm, nó nằm ngay bên dưới của phần “Tên sản phẩm”. Bạn lưu ý rằng, ở đây là đoạn mô tả dài sẽ được hiển thị ở cuối trang sản phẩm. Còn đoạn mô tả hiển thị gần nút “Thêm vào giỏ hàng” được gọi là đoạn “Mô tả ngắn của sản phẩm”. Đoạn mô tả ngắn gọn sẽ quan trọng hơn. Bạn sẽ tìm thấy trường để nhập đoạn Mô tả ngắn của sản phẩm ở cuối trang. Bạn hãy chú ý nhập từ khóa cho cả hai trường mô tả.
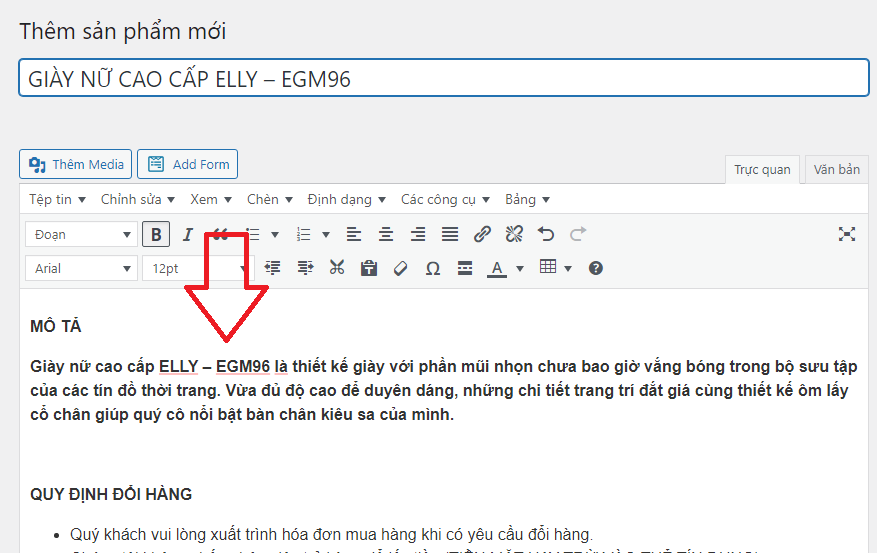
Nhập đoạn mô tả dài
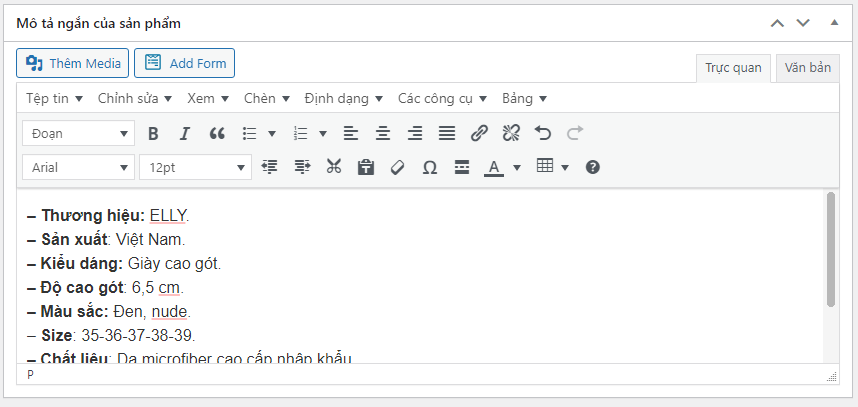
Nhập đoạn mô tả ngắn
Ngay bên dưới của phần Nội dung là phần Dữ liệu sản phẩm, ở đây bạn hãy chọn là Sản phẩm đơn giản. Ở bên dưới khung đó là các phần bạn nhập thông tin sản phẩm như giá cả, mã sản phẩm, quản lý kho hàng,….Cụ thể:
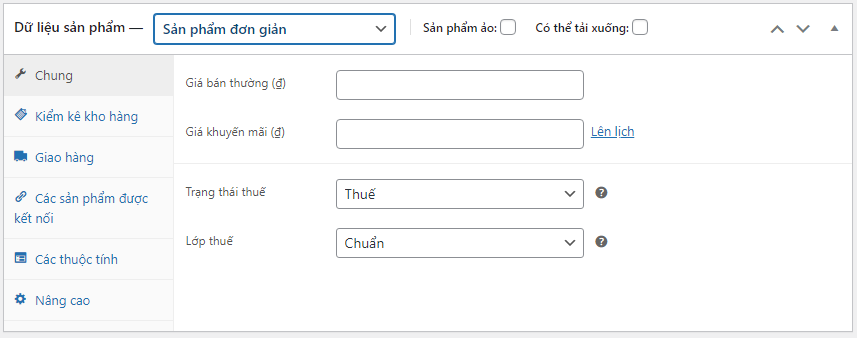
- Tab chung: Phần này sẽ nhập thông tin giá của sản phẩm.
- Giá bán thường (VND) (Regular price): Đây là chỗ điền giá bán ra của sản phẩm.
- Giá khuyến mãi (VND) (Sale price): Nếu bạn muốn giảm giá sản phẩm, hãy nhập giá sau khi đã giảm vào đây. Bạn có thể cài đặt thời gian khuyến mãi bằng cách vào phần Lên lịch bên cạnh.
- Trạng thái thuế (Tax status): Xác định có hay không toàn bộ sản phẩm phải chịu thuế hay chỉ tính chi phí vận chuyển nó.
- Lớp thuế: Mục này được cài đặt tại WooCommerce -> Cài đặt -> Thuế
- Tab kiểm kê kho hàng: Phần này sẽ thiết lập số lượng sản phẩm trong kho và tình trạng hàng hóa trong kho.
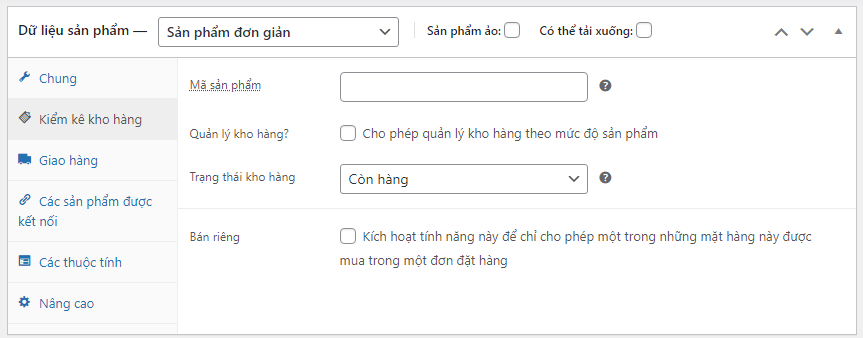
-
- Mã sản phẩm: Nếu bạn muốn quản lý sản phẩm theo mã (SKU) thì nhập mã sản phẩm vào đây.
- Quản lý kho hàng?: Bạn muốn thiết lập số lượng hàng trong kho thì đánh dấu vào.
- Trạng thái kho hàng: Tình trạng của sản phẩm này là còn hàng hay hết hàng. Nếu bạn bật tính năng kiểm kê kho hàng thì khi khách mua hết số lượng đã thiết lập thì nó đưa về tình trạng hết hàng.
- Bán riêng (Soild individually): Đánh dấu nếu bạn muốn khách chỉ được mua với số lượng 1 cái của mặt hàng này trong một đơn hàng.
- Tab giao hàng: Thiết lập trọng lượng, kích thước của sản phẩm và lớp giao hàng.
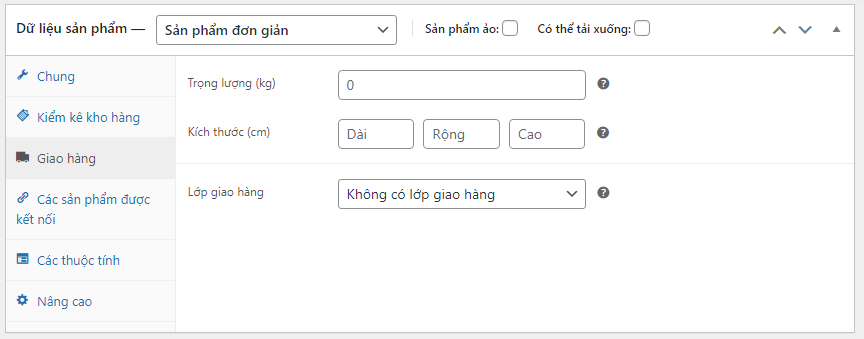
-
- Trọng lượng (kg): Nhập số trọng lượng của sản phẩm, đơn vị sẽ được thiết lập ở Woocommerce => Cài đặt.
- Kích thước (cm): Nhập chiều dài, chiều rộng và chiều cao của sản phẩm, đơn vị sẽ được thiết lập ở Woocommerce => Cài đặt.
- Lớp giao hàng: Chọn lớp giao hàng cho sản phẩm, chức năng này được cài đặt ở WooCommerce => Cài đặt => Giao hàng => Loại hình giao hàng.
- Tab các sản phẩm được kết nối: Kết nối các sản phẩm lại với nhau để người mua có thể dễ dàng tìm ra các sản đó và gợi ý khách hàng mua kèm thêm.
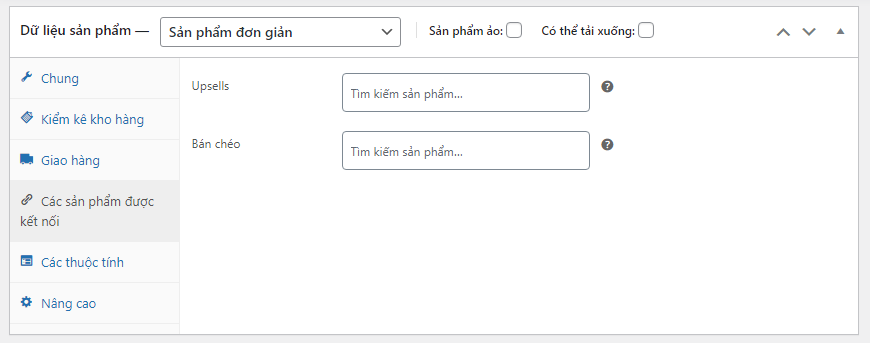
-
- Upsells (Bán thêm): Gợi ý khách hàng mua sản phẩm thay cho sản phẩm hiện tại mà họ đang xem. Ví dụ sau này bạn có một sản phẩm tốt hơn sản phẩm này thì có thể thêm nó vào phần này.
- Crosssells (Bán chéo): Gợi ý khách hàng mua thêm trong lúc xem giỏ hàng, ví dụ mình bán Giầy thì nên thêm các sản phẩm như tất, lót giầy vào phần bán chéo để họ mua kèm thêm.
- Tab các thuộc tính: Thiết lập thuộc tính sản phẩm như màu sắc, kích thước, … Bạn sẽ xem cách thêm sản phẩm có thuộc tính ở phần sau.
- Tab nâng cao: Một số thiết lập thêm cho sản phẩm.
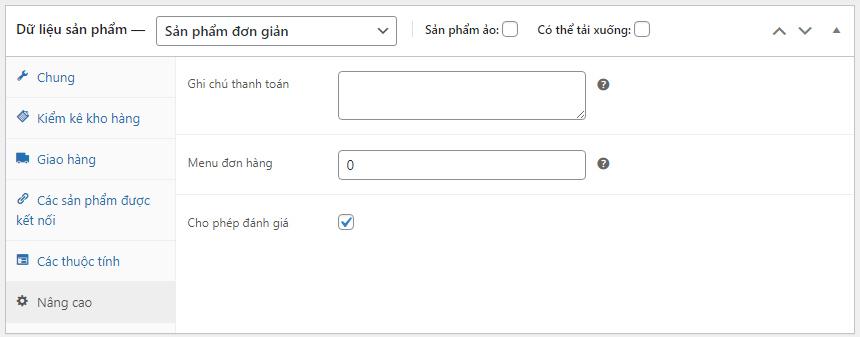
-
- Ghi chú thanh toán: Ghi chú mà bạn muốn gửi đến khách hàng sau khi mua hàng.
- Menu đơn hàng: Số thứ tự ưu tiên của sản phẩm trong giỏ hàng, số càng nhỏ thì càng ưu tiên.
- Cho phép đánh giá: Đánh dấu nếu muốn cho khách hàng đánh giá sản phẩm.
3. Thiết lập danh mục, từ khóa và hình ảnh cho sản phẩm
3.1. Thiết lập danh mục
Xong phần thông tin sản phẩm, chúng ta chuyển sang thiết lập Danh mục sản phẩm. Bạn nhìn qua bên tay phải của trang thêm sản phẩm sẽ thấy phần thiết lập danh mục sản phẩm, nhìn chung nó giống hệt chức năng Category (Chuyên mục) trong bài viết.
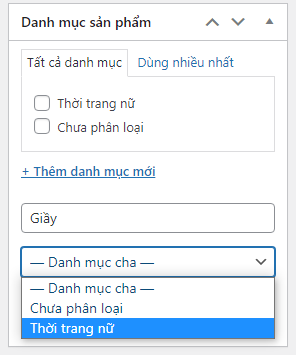
Nếu bạn chưa có danh mục sản phẩm nào, có thể tạo luôn ở đây: bấm vào dòng “+ Thêm danh mục mới” => điền tên danh mục bạn muốn => nhấn nút “Thêm danh mục mới”.
Và bây giờ bạn có thể chọn Danh mục vừa tạo để đưa sản phẩm đang tạo vào danh mục đó.
Danh mục vừa tạo có tên là “Thời trang nữ”. Nếu bạn muốn tạo danh mục con của danh mục “Thời trang nữ” vừa tạo thì bạn làm như sau :
Cũng kích chọn vào “Thêm danh mục mới”, ở đây bạn nhập tên danh mục con là ‘Giầy vào hộp đầu. Hộp thứ hai bạn chọn Danh mục cha là “Thời trang nữ”. Sau đó kích chọn “Thêm danh mục mới”. Như vậy bạn vừa tạo được danh mục con “Giầy”.
3.2. Thiết lập từ khóa sản phẩm
Bên dưới phần “Danh mục sản phẩm” là phần “Từ khóa sản phẩm”. Phần này giống với phần “Thẻ” trong bài viết. Từ khóa sản phẩm là phần để bạn nhập các từ khóa mà bạn cho là có liên quan đến sản phẩm. Ví dụ: mình tạo sản phẩm là “giầy nữ cao cấp ELLY” thì các từ khóa của mình là giầy nữ cao cấp, giầy cao gót, giầy Elly…
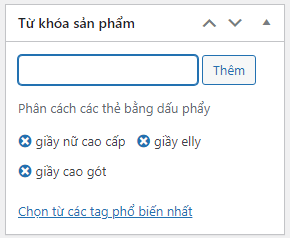
3.3. Ảnh sản phẩm
Mỗi sản phẩm cần có một ảnh để cho khách hàng có cái nhìn trực quan về sản phẩm, đây là nơi để đăng ảnh đại diện cho sản phẩm.
Nhấn vào link “Thiết lập ảnh sản phẩm” => chọn ảnh đại diện từ thư viện Media hoặc tải ảnh mới từ máy tính lên Media rồi chọn => nhấn vào “Thiết lập ảnh sản phẩm” để chèn ảnh đại diện cho sản phẩm.

3.4. Album hình ảnh sản phẩm
Bên dưới phần “Ảnh sản phẩm” là phần “Album hình ảnh sản phẩm”. Bạn thêm một số hình ảnh khác của sản phẩm ở đây để khách hàng có cái nhìn cụ thể hơn về sản phẩm.
Nhấn vào link “Thêm ảnh thư viện sản phẩm” => chọn ảnh từ thư viện Media hoặc tải ảnh mới từ máy tính lên Media rồi chọn, khi chọn ảnh bạn hãy ấn Ctrl để chọn nhiều ảnh => nhấn vào “Thêm vào thư viện”. Những hình ảnh này sẽ được hiển thị dưới dạng slide ở trang sản phẩm.
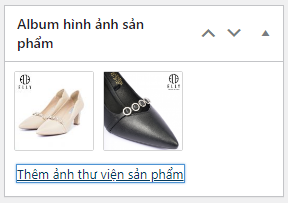
4. Đăng sản phẩm
Đến đây, bạn đã thêm tất cả thông tin cần thiết của sản phẩm. Như vậy là các bạn đã biết cách để thêm một sản phẩm đơn giản lên website WordPress trong WooCommerce. Trong quá trình đăng sản phẩm WooCommerce, bạn nhớ bấm Lưu nháp để lưu bài viết sản phẩm của bạn lại cho chắc.
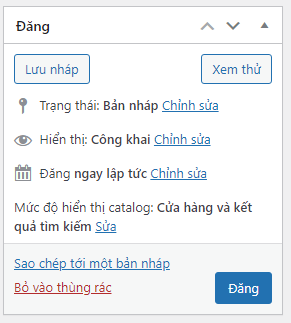
Trong hộp “Đăng” gồm các chức năng mặc định như Trạng thái, Hiển thị, Đăng ngay lập tức. Các chức năng này hoạt động giống với khi đăng bài viết. Bạn Click vào “Chỉnh sửa” để thay đổi nếu cần.
Tiếp theo bạn Click vào “Sửa” ở dòng “Mức độ hiển thị catalog”, sẽ hiện ra các tùy chọn để xác định sản phẩm các trang nào sẽ xuất hiện danh sách sản phẩm.
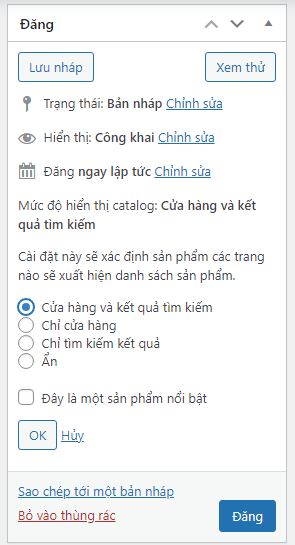
- Cửa hàng và kết quả tìm kiếm: Sản phẩm của bạn sẽ được hiển thị trên trang cửa hàng và trong kết quả tìm kiếm nếu khách hàng đang tìm kiếm.
- Chỉ cửa hàng: Sản phẩm của bạn sẽ hiển thị trên trang cửa hàng, nhưng nó sẽ không hiển thị trong kết quả tìm kiếm.
- Chỉ tìm kiếm kết quả: Trong trường hợp này, sản phẩm không được hiển thị trên các trang cửa hàng và danh mục. Nó chỉ có thể được tìm thấy khi một khách hàng tìm kiếm nó.
- Ẩn: Một sản phẩm bị ẩn sẽ không được hiển thị trên trang cửa hàng hay kết quả tìm kiếm. Khách hàng chỉ truy cập được nếu biết URL chính xác.
- Đây là một sản phẩm nổi bật: Nếu được tích chọn thì sản phẩm đó sẽ được hiển thị trên trang chủ.
Cuối cùng, bạn nhấn vào nút “Đăng” để sản phẩm được đăng lên website

19 Th7 2022
20 Th7 2022
3 Th6 2022
26 Th5 2022
20 Th5 2022
3 Th6 2022