Quản trị và đăng bài Web WordPress
Bài 8: Tổng quan về khu vực quản lý (Admin Area) trong WordPress
Một trong những điểm mạnh nhất của WordPress, là giao diện quản trị thân thiện với người dùng. Từ cách tổ chức và thiết kế đều được trình bày theo cách trực quan. Tất nhiên, như với bất kỳ hệ thống nào, bạn cần dành một chút thời gian và tìm hiểu cách thức hoạt động của nó và đó là nội dung của bài học này: giúp bạn làm quen với lĩnh vực quản trị WordPress.
1. Khu vực quản lý Website
1.1. Đăng nhập
Nếu bạn đã cài WordPress ở thư mục gốc của tên miền (trong thư mục public_html của tài khoản hosting) thì bạn có thể login vào khu vực WordPress Admin Area qua một trong các link sau:
yourdomain.com/wp-admin
www.yourdomain.com/admin
www.yourdomain.com/login
www.yourdomain.com/wp-login.php
Sau đó bạn có thể thấy màn hình đăng nhập dashboard WordPress như sau:
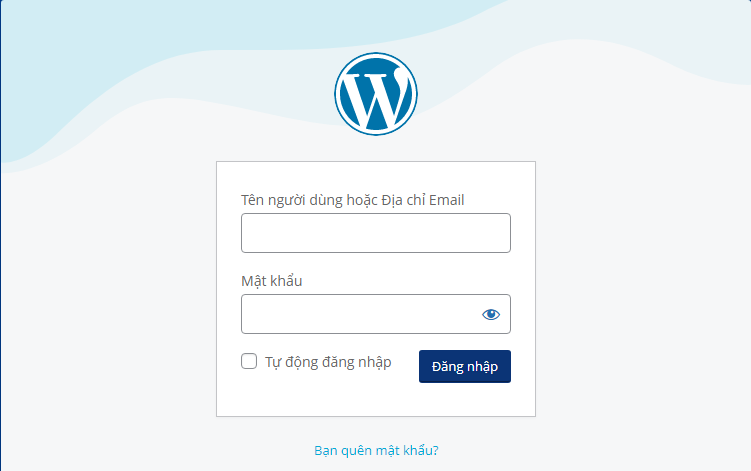
Nếu vì lý do nào đó mà các link trên không vào được, có thể do bạn đã cài đặt WordPress không phải trên thư mục gốc mà là một thư mục khác, ví dụ có tên là wp, thì địa chỉ đăng nhập là yourdomain.com/wp/wp-admin
Còn nếu đặt trên sub-domain, thì nó sẽ có dạng:
www.subdomain.yourdomain.com/wp-admin
Sau đó, bạn nhập Tên người dùng hoặc địa chỉ email và Mật khẩu, rồi chọn Đăng nhập.
1.2. Trang quản trị
1.2.1. Trang chủ Dashboard
Bây giờ bạn rê chuột lên thanh Admin Bar vào tên website và chọn “Bảng tin” để truy cập vào trang quản trị (Dashboard) của website WordPress của bạn.
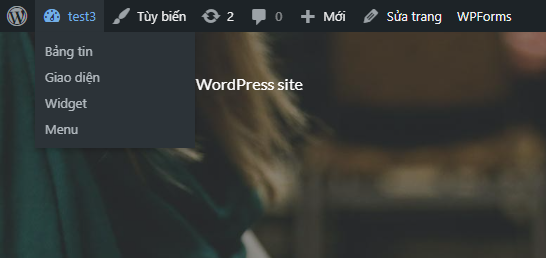
Và bây giờ bạn đã vào tới trang “Bảng tin” của WordPress, nó sẽ trông như thế này:
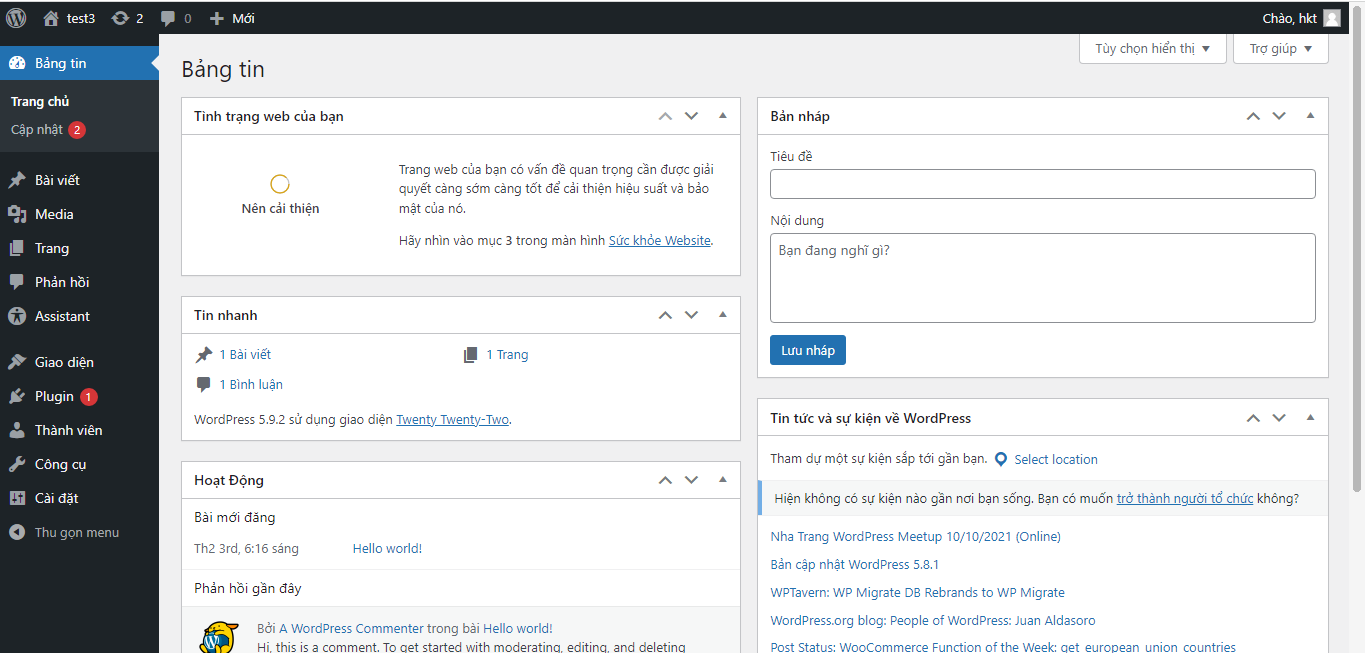
Bên trái của trang Quản trị là thanh menu màu đen chứa liên kết trỏ tới các khu vực cần quản trị, bên phải nó sẽ hiển thị nội dung tương ứng với từng trang quản trị.
Mặc định khi bạn vào trang Quản trị, bên phải nó sẽ có các liên kết dẫn bạn tới từng phần để bạn làm quen với nó. Trong đó bao gồm các khu vực chia thành khối nhỏ như sau:
- Tin nhanh: Thống kê tổng quan website của bạn, cụ thể là nó sẽ cho bạn biết có bao nhiêu Post, bao nhiêu Page, bao nhiêu comment và bạn đang sử dụng WordPress phiên bản số mấy cùng với đang kích hoạt theme tên gì.
- Bản nháp: Bạn có thể viết nháp một Bài viết và ấn nút “Lưu nháp” để lưu bản nháp. Sau đó bạn sẽ vào phần Bài viết để xem và quản lý nó.
- Hoạt động: Thống kê các hoạt động mới nhất trên website như Bài viết nào đã đăng vào lúc nào, các phản hồi mới.
- Tin tức và sự kiện: Tin tức mới cập nhật từ ban quản trị WordPress hoặc các website chuyên về WordPress nổi tiếng.
Nếu bạn cần trợ giúp thì có thể ấn vào menu “Trợ giúp” phía bên trên để xem các trợ giúp nhanh (quick help) để bạn làm quen với Dashboard tốt hơn. Hoặc bạn có thể ẩn/hiện từng khu vực phía dưới trong liên kết “Tùy chọn hiển thị”.
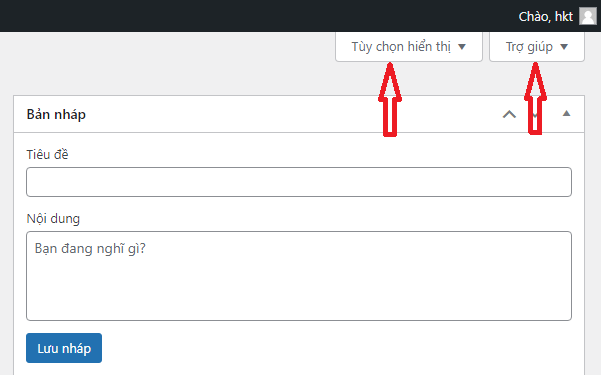
Bạn hoàn toàn có thể ẩn (hoặc hiện) một hộp từ nút Tùy chọn hiển thị (Screen Options) ở trên cùng bên phải của màn hình. Thả xuống khu vực này cho phép bạn chọn từ các hộp có sẵn cho màn hình đó.

1.2.2. Thanh công cụ
Thanh công cụ cung cấp điều hướng bổ sung cho khu vực quản trị, bao gồm (từ trái sang phải) như sau:

- Liên kết đến WordPress.org, Codex (tài liệu), diễn đàn hỗ trợ và trang phản hồi
- Một liên kết đến giao diện người dùng của trang web của bạn
- Biểu tượng cho biết có bao nhiêu nhận xét đang chờ kiểm duyệt
- Menu liên kết nhanh để tạo Bài đăng mới, thêm Phương tiện, tạo Trang mới hoặc thêm Người dùng mới
- Tên hiển thị người dùng của bạn (đây là tên người dùng), ảnh hồ sơ của bạn và các liên kết đến Hồ sơ của bạn và để Đăng xuất.
Cũng như rất nhiều yếu tố của WordPress, thanh công cụ này sẽ thay đổi tùy theo chủ đề bạn có và plugin nào.
1.2.3. Sidebar
Đây là khu vực bạn thường xuyên làm việc. Một số mục menu có thực đơn con nhưng không hiển thị mặc định. Do vậy bạn phải rê chuột lên mục menu đó để nhìn thấy chẳng hạn như mục Cài đặt.
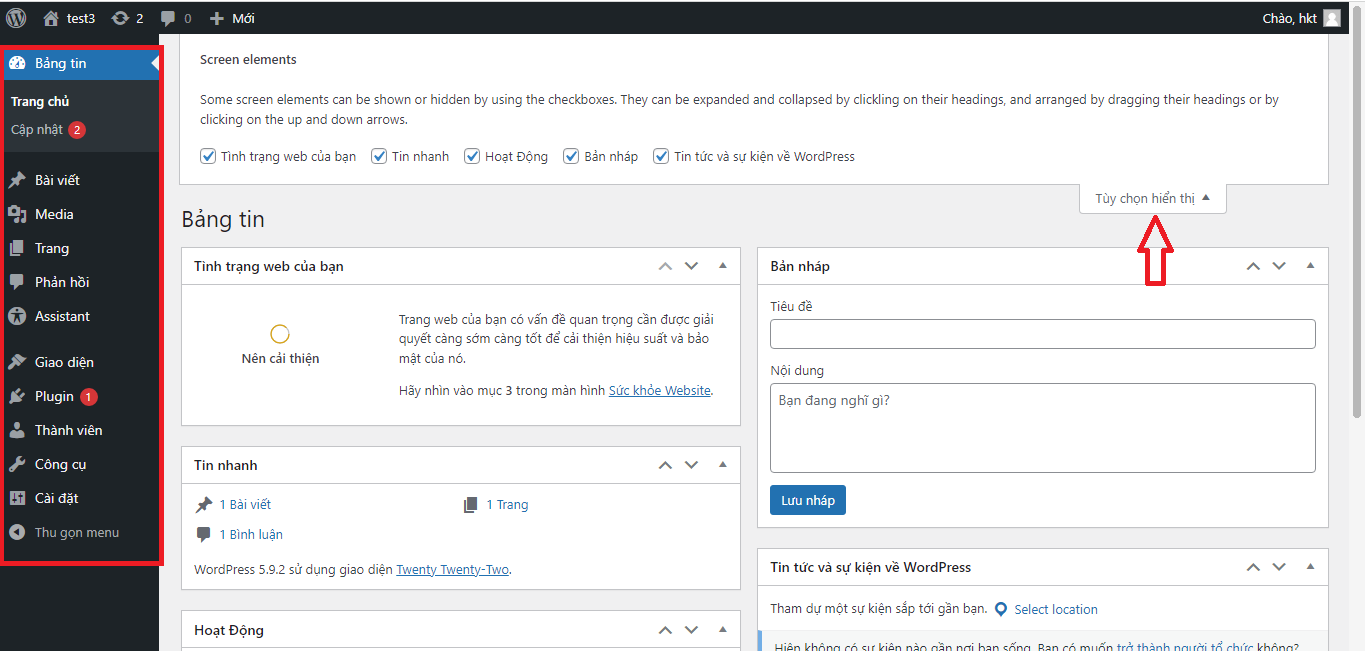
Bài viết: Đây là nơi bạn quản lý các bài viết, danh mục (category) cũng như tag.
Media: Đây là nơi bạn quản lý các tập tin media như hình ảnh, video, nhạc vân vân.
Trang: Đây là nơi bạn quản lý page của trang web.
Phản hồi: Đây là nơi dành cho phần quản lý phản hồi.
Appearance: Phần Apperance giúp bạn thay đổi toàn bộ diện mạo toàn bộ trang web bao gồm:
- Themes
- Widgets
- Menus
- Header
- Background
- Chỉnh sửa file thủ công
Plugins: Plugin giúp mở rộng chức năng WordPress. Ở khu vực này, bạn có thể xem các plugin được cài đặt, cũng như thêm mới hay xóa bỏ các plugin đã được cài đặt.
Thành viên: Trong phần này, bạn có thể tạo thêm user và gán quyền cho user đó.
Công cụ: Cung cấp cho bạn nhiều công cụ hữu ích như nhập hay xuất các bài post từ các nền tảng blog khác như Tumblr đến WordPress và ngược lại.
Cài đặt: Ở phần này, bạn quản lý các thiết lập cho toàn bộ trang web
2. Cài đặt quản lý cơ bản
2.1. Menu cài đặt
Khu vực Cài đặt trên Dashboard là nơi để chúng ta sửa cấu hình của các chức năng trong WordPress và có thể nó sẽ chứa luôn các cấu hình của plugin như ở bài cài plugin mình đã nói rồi.
Ở trong bài hướng dẫn về phần Cài đặt này, mình sẽ hướng dẫn qua chi tiết từng thiết lập có trong mỗi phần ở khu vực này.
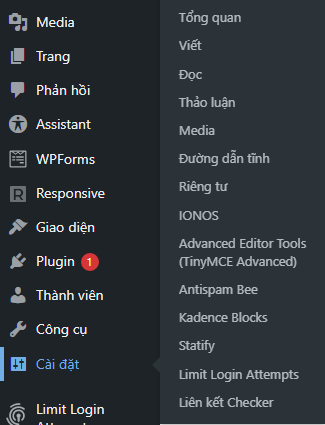
Mỗi thiết lập của từng phần mình sẽ nói chi tiết ở từng chuyên mục con phía dưới.
2.1.1. Cài đặt-> Tổng quan
Khu vực này là nơi chứa các thiết lập quan trọng về cấu hình website của bạn, hay nói đúng hơn là sẽ có các thiết lập khá nhạy cảm mà bạn nên nắm rõ nó. Trong phần Cài đặt –> Tổng quan chúng ta có các thiết lập sau:
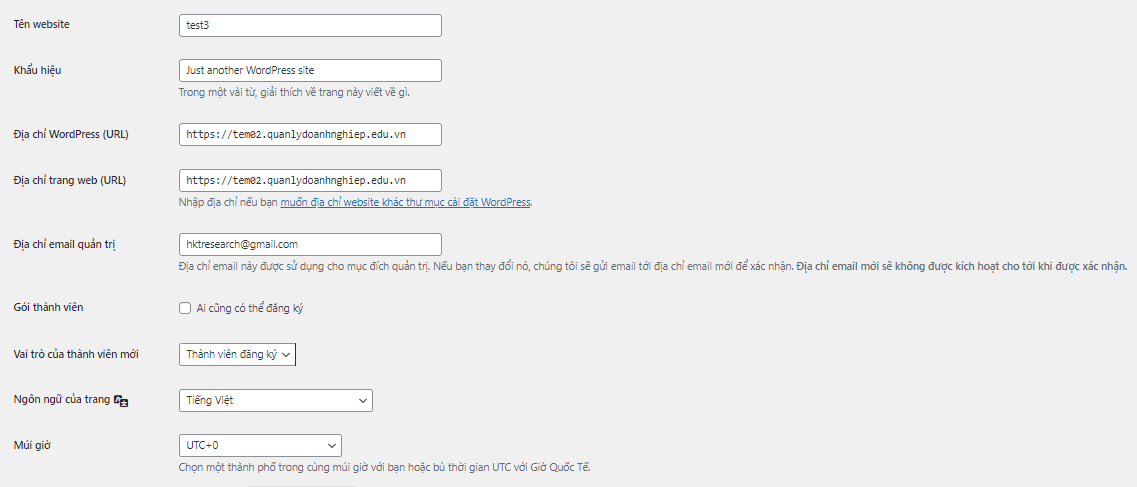
Tên website: Tên của website, tên này sẽ hiển thị mặc định trên tiêu đề website.
Khẩu hiệu: Mô tả – slogan của website.
Địa chỉ WordPress (URL): Địa chỉ của website WordPress hiện tại của bạn. Địa chỉ này sẽ tác động đến đường dẫn của Post và Page trên website.
Địa chỉ trang web (URL): Địa chỉ của website trang chủ của bạn, nếu bạn cài website WordPress làm trang chủ thì nên để giống với WordPress Address.
Địa chỉ E-mail quản trị: Địa chỉ email của người quản trị website, các thông báo quan trọng về website sẽ gửi về đây.
Gói thành viên: liên quan đến thành viên web; nếu tích chọn mục “Ai cũng có thể đăng kí”, nghĩa là bất kỳ ai cũng có thể đăng ký tài khoản người dùng trên web của bạn; ngược lại, tài khoản người dùng phải do nhà quản trị web tự tạo và cấp quyền.
Vai trò của thành viên mới: Phần này quy đinh nhóm tài khoản của thành viên mới, nếu họ được tự do đăng ký, sẽ mặc định thuộc nhóm tài khoản chọn ở đây; nhòm tài khoản này thể hiện vai trò cũng như quyền tương ứng của người dùng.
Ngôn ngữ của trang: Ngôn ngữ mà bạn muốn dùng cho web của mình; khi lựa chọn một ngôn ngữ, toàn bộ hệ thống sẽ chuyển sang ngôn ngữ này.
Múi giờ: Múi giờ mà bạn muốn sử dụng trên website, Việt Nam là GMT + 7.
Định dạng ngày tháng: Định dạng ngày tháng năm bạn muốn hiển thị trên website.
Định dạng thời gian: Định dạng thời gian bạn muốn hiển thị trên website.
Tuần bắt đầu vào: Ngày được chọn là ngày đầu tiên của tuần theo lịch hệ thống của web; cứ nên để thông thường là thứ 2, hoặc chủ nhật.
2.1.2. Cài đặt -> Viết
Các thiết lập trong phần này sẽ tác động trực tiếp đến quy trình soạn và đăng nội dung của bạn trên website. Không giống với phần Tổng quan, các thiết lập trong đây khá ít nên bạn không cần quá lo lắng.
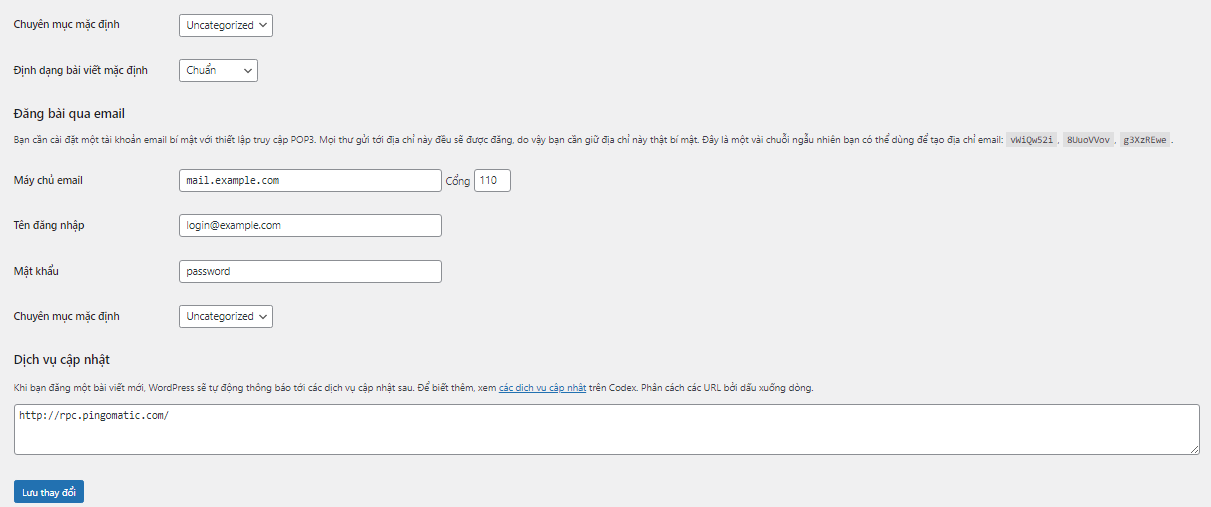
- Chuyên mục mặc định: Danh mục mặc định của một bài Post nếu bạn quên chọn danh mục khi đăng.
- Định dạng bài viết mặc định: Loại định dạng bài viết mặc định khi đăng nếu bạn quên chọn.
- Đăng bài qua email: Tính năng đăng bài thông qua e-mail, mình sẽ có hướng dẫn cụ thể phần này ở một bài riêng.
- Dịch vụ cập nhật: Các dịch vụ ping mà bạn muốn WordPress tự động gửi tín hiệu ping khi có bài mới. Cái này ở phần SEO WordPress mình sẽ nói rõ hơn.
2.1.3. Cài đặt -> Đọc
Các thiết lập trong phần Cài đặt –> Đọc sẽ tác động tới việc hiển thị nội dung trên website, nó có các tùy chọn như sau:
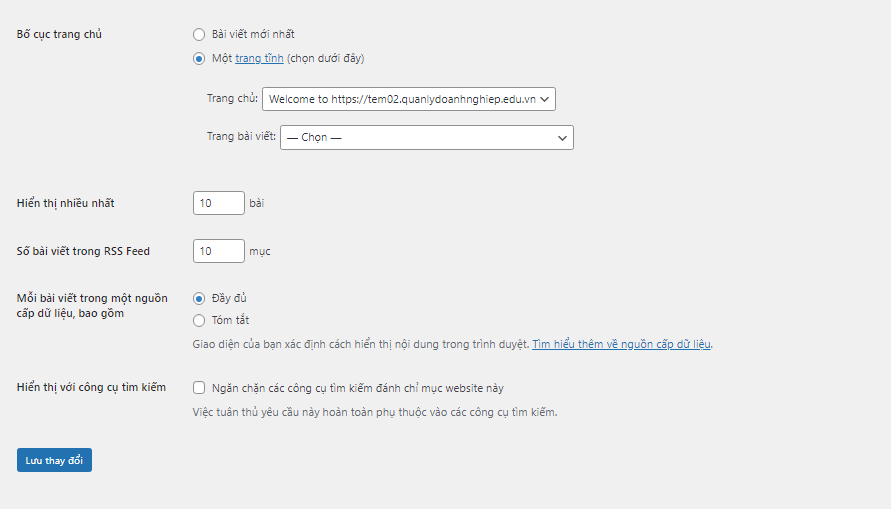
- Bố cục trang chủ: Chọn hình thức phù hợp “Bài viết mới nhất” hoặc Một trang tĩnh.
- Hiển thị nhiều nhất: Số lượng post hiển thị ra trang blog. Hiện tại bạn cứ hiểu trang blog nghĩa là một trang hiển thị danh sách các post mới nhất trên website.
- Số bài viết trong RSS Feed: Số lượng post mới được hiển thị tại trang RSS Feed của website (http://domain/feed).
- Mỗi bài viết trong một nguồn cấp dữ liệu, bao gồm:
- Đầy đủ: hiển thị nội dung trên RSS Feed với toàn nội dung.
- Tóm tắt: hiển thị nội dung trên RSS Feed với bản rút gọn.
- Hiển thị với công cụ tìm kiếm: Nếu bạn đánh dấu vào phần này, nghĩa là các bot của các cỗ máy tìm kiếm (Google chẳng hạn) không thể đánh chỉ mục nội dung của bạn, từ đó website của bạn không hiển thị trên kết quả tìm kiếm tại Google.
2.1.4. Cài đặt -> Thảo luận
Các thiết lập trong Cài đặt –> Thảo luận sẽ tác động đến tính năng bình luận (comment) trên website WordPress của bạn.
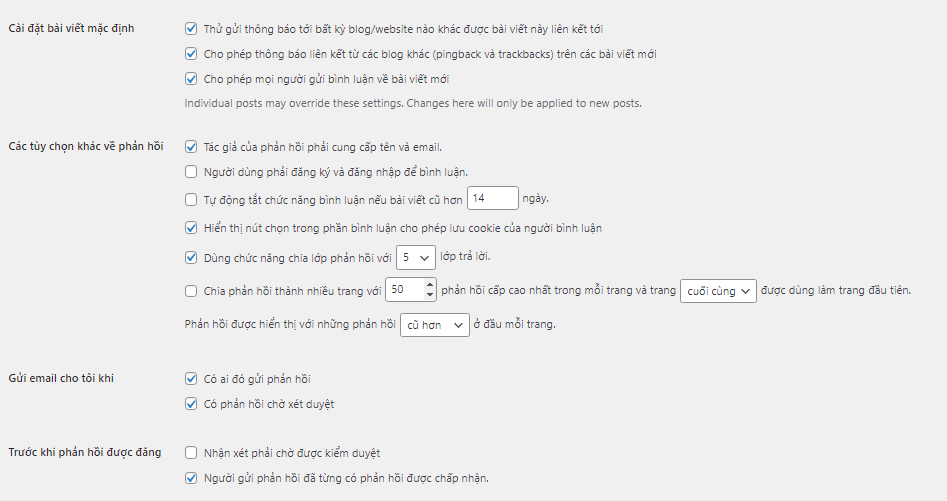
- Cài đặt bài viết mặc định: Các thiết lập trong đây sẽ liên quan đến việc bật tính năng liên quan tới bình luận ở dạng mặc định. Các thiết lập này có thể được sửa lại ở từng bài post/page riêng lẻ.
- Thử gửi thông báo tới bất kỳ blog/website nào khác được bài viết này liên kết tới: Ping đến các website mà bạn đã gắn liên kết trong post/page để họ chấp thuận đặt cho bạn một liên kết trỏ về website thông qua tính năng pingbacks.
- Cho phép thông báo liên kết từ các blog khác (pingback và trackbacks) trên các bài viết mới.
- Cho phép mọi người gửi bình luận về bài viết mới
- Các tùy chọn khác về phản hồi: Các thiết lập khác liên quan tới việc gửi bình luận.
- Người gửi bình luận phải khai báo tên và địa chỉ email của họ.
- Phải đăng nhập vào website mới được phép gửi bình luận.
- Cho phép tự đóng bình luận của post/page nếu nó đã cũ hơn [14] ngày.
- Cho phép phân thứ cấp bình luận và sử dụng x tầng thứ cấp (áp dụng cho chức năng Reply).
- Tự động phân trang của post/page nếu nó có hơn [50] bình luận và hiển thị theo thứ tự trang đầu/trang cuối.
- Thứ tự bình luận sẽ hiển thị theo mới nhất/cũ nhất.
- Gửi email cho tôi khi: Thiết lập nhận e-mail thông báo về bình luận.
- Nhận email thông báo khi có ai đó gửi bình luận.
- Nhận email thông báo khi có bình luận đang chờ duyệt.
- Trước khi phản hồi được đăng: Áp dụng trước khi bình luận được hiển thị lên.
- Mỗi bình luận phải được chờ duyệt mới được hiển thị ra website.
- Bình luận sẽ hiển thị nếu người gửi bình luận đã có một bình luận trước đó đã được duyệt.
- Xét duyệt phản hồi: Tự động đưa bình luận vào trạng thái chờ duyệt nếu bình luận đó chứa từ khóa, liên kết, email hoặc địa chỉ IP có trong danh sách này. Mỗi quy tắc chặn đều phải được đặt ở một dòng riêng. Ví dụ nếu bạn viết “Thạch xấu trai” vào khung của phần này thì các bình luận có chữ “Thạch xấu trai” sẽ bị đưa về trạng thái chờ duyệt chứ không hiển thị ngay. Áp dụng cho tên người gửi, email, địa chỉ IP và nội dung bình luận.
- Các kí tự bình luận không cho phép: Các từ cấm bình luận. Mỗi từ cấm sẽ được khai báo bằng một dòng. Nếu bình luận nào đó chứa từ cấm thì sẽ bị đánh dấu là Spam.
- Ảnh đại diện: Tùy chọn hiển thị ảnh avatar của người gửi bình luận.
- Hiển thị ảnh đại diện: Chọn nếu bạn muốn hiển thị ảnh avatar ở bình luận.
- Đánh giá cao nhất: Thể loại avatar tối đa được phép hiển thị trên website.
- Ảnh đại diện mặc định: Ảnh avatar mặc định nếu người dùng chưa thiết lập Gravatar.
2.1.5. Cài đặt -> Media
Các thiết lập này sẽ ảnh hưởng đến chức năng upload tập tin media (hình ảnh/video/nhạc,..) lên nội dung.
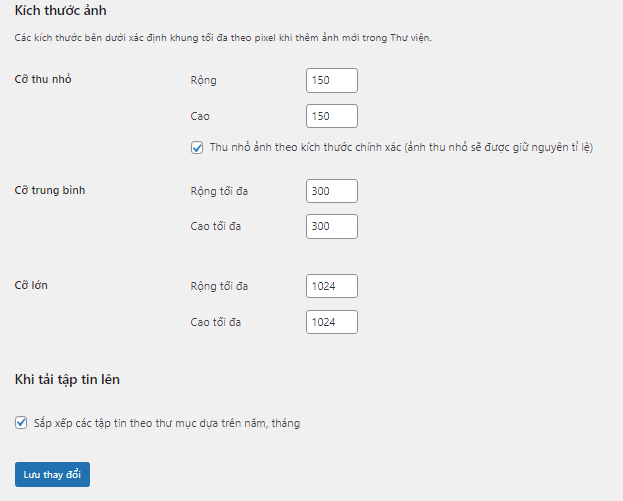
- Kích thước ảnh: Các thiết lập trong này sẽ xác định kích thước ảnh mặc định của WordPress sau khi upload một tấm ảnh lên thư viện.
- Cỡ thu nhỏ: Kích thước ảnh thu nhỏ.
- Thu nhỏ ảnh theo kích thước chính xác ….: Tạo ảnh thu nhỏ bằng cách cắt ảnh gốc ra với kích thước giống chính xác so với thiết lập.
- Cỡ trung bình: Kích thước ảnh loại trung bình.
- Cỡ lớn: Kích thước ảnh loại lớn.
- Cỡ thu nhỏ: Kích thước ảnh thu nhỏ.
- Tải tập tin lên: Thiết lập liên quan tới việc tải tập tin.
- Sắp xếp các tập tin theo thư mục dựa trên năm, tháng: Tự động đưa các tập tin được upload lên vào thư mục với cấu trúc ngày tháng so với thời gian tải.
2.1.6. Cài đặt -> Đường dẫn tĩnh
Đường dẫn tĩnh hay chính là địa chỉ của bài viết, chuyên mục, thẻ, trang,…Nói chung là nó cũng có ảnh hưởng đến SEO Onpage nên bạn cần thiết lập sao cho đường dẫn ngắn gọn, rõ ràng.
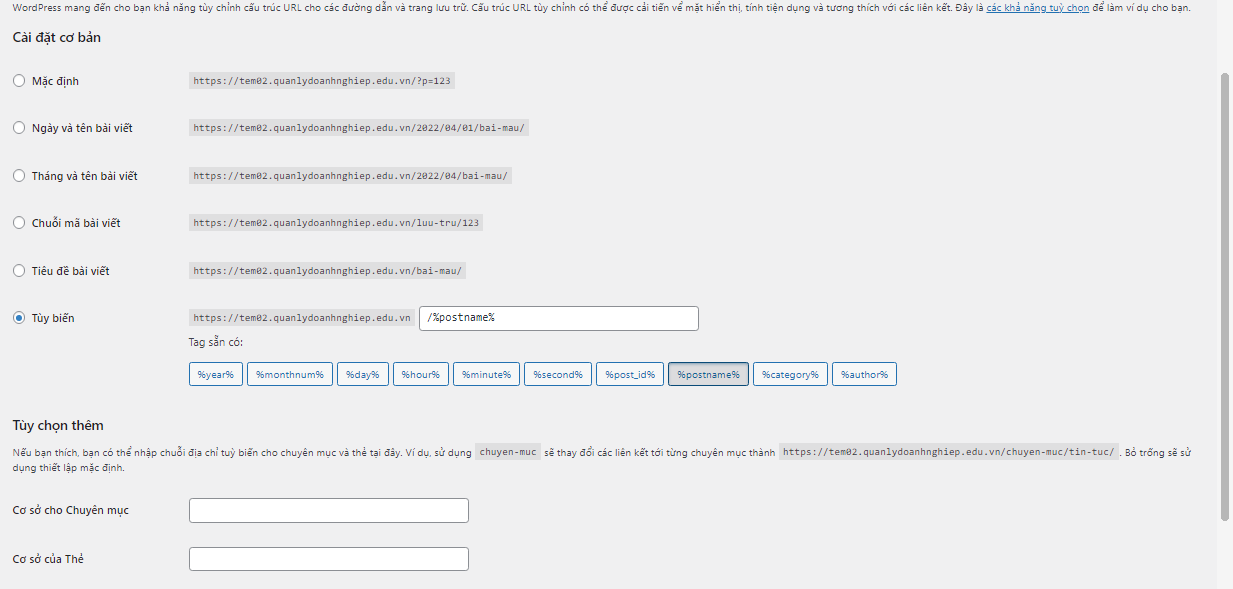
- Cài đặt cơ bản: Các thiết lập thông dụng.
- Mặc định: Cấu trúc đường dẫn mặc định (đường dẫn động).
- Ngày và tên bài viết: cấu trúc đường dẫn với kiểu hiển thị đầy đủ ngày tháng đăng post và tên post.
- Tháng và tên bài viết: cấu trúc đường dẫn với kiểu hiển thị tháng, năm và tên post.
- Chuỗi mã bài viết: Cấu trúc đường dẫn hiển thị ID của post thay vì tên.
- Tiêu đề bài viết: Chỉ hiển thị tên post trên đường dẫn
- Tùy biến: Tùy chỉnh cấu trúc đường dẫn tùy ý, xem thêm phần cuối bài viết.
- Tùy chọn thêm: Các thiết lập tùy chọn không bắt buộc.
- Cơ sở cho Chuyên mục: Tên đường dẫn mẹ của các đường dẫn tới trang category. Mặc định nó sẽ là http://domain/category/tên-category/, nếu bạn điền “chuyên-mục” vào đây thì nó sẽ hiển thị là http://domain/chuyên-mục/tên-category.
- Cơ sở của Thẻ: Tên đường dẫn mẹ của đường dẫn tới các trang tag. Mặc định nó sẽ là http://domain/tag/tên-tag/, nếu bạn điền “the” vào đây thì nó sẽ hiển thị là http://domain/the/tên-tag.
Nếu bạn chọn tùy chọn này, bạn có thể cấu trúc đường dẫn giống như bạn thích. Cấu trúc được xác định ở đây thông qua các từ khóa cấu trúc (được bọc bởi ký tự %), dưới đây là một số từ khóa cấu trúc:
- %year% – năm đăng post.
- %monthnum% – tháng đăng post.
- %day% – ngày đăng post.
- %hour% – giờ đăng post.
- %minute% – phút đăng post.
- %second% – giây đăng post.
- %post_id% – số ID của post.
- %postname% – tên của post (được rút lại thành kiểu “tieu-de-bai-viet”).
- %category% – tên category của post (nếu bạn chọn 2 category, nó sẽ hiển thị 1 trong 2 và cố định).
- %author% – tên tác giả của post.
Ví dụ như kiểu đường dẫn post là http://domain/tên-category/tên-post thì mình sẽ điền ở phần Custom Structure là /%category%/%postname%.
2.2. Cài đặt trang hồ sơ người dùng
Bạn có thể truy cập trang Hồ sơ từ khu vực trên cùng bên phải của Thanh công cụ và từ menu ‘Thành viên’ -> ‘Hồ sơ’ trên menu chính.
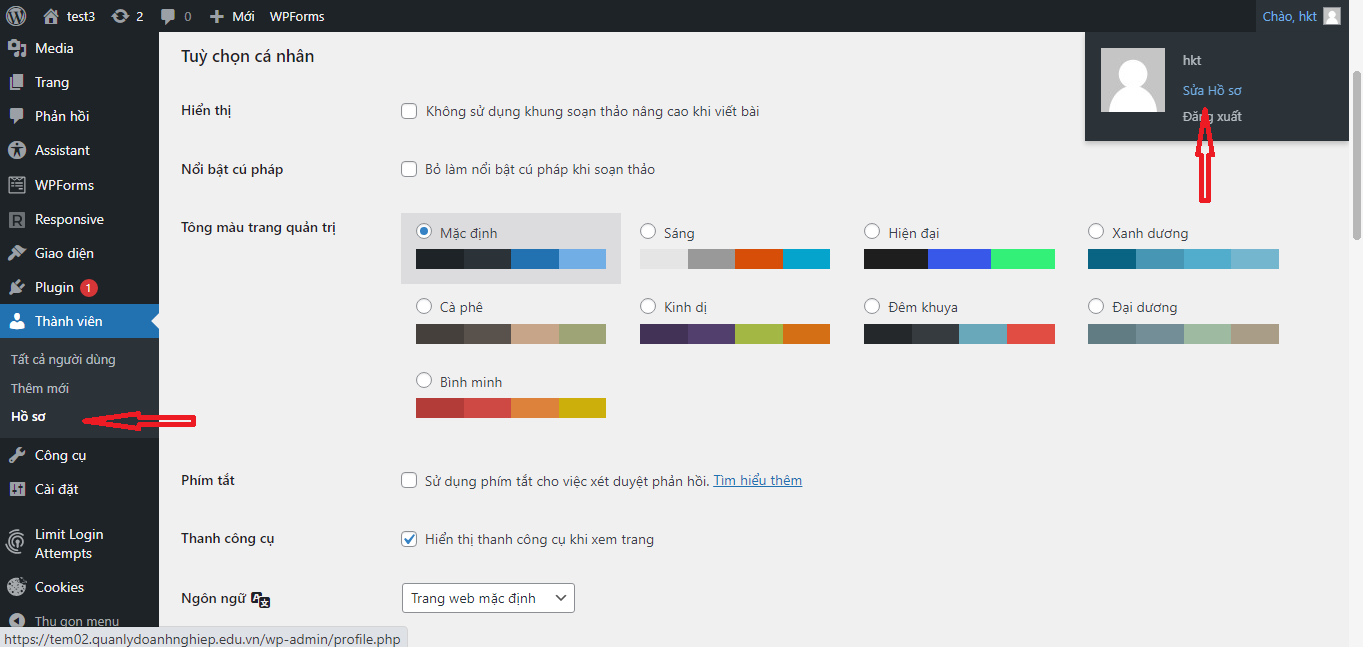
Có ba mục chính trong cài đặt Hồ sơ mà bạn cần chú ý tại thời điểm này:
- Thanh công cụ:
Cài đặt này xác định xem Thanh công cụ có hiển thị trên giao diện người dùng của trang web khi đăng nhập hay không.
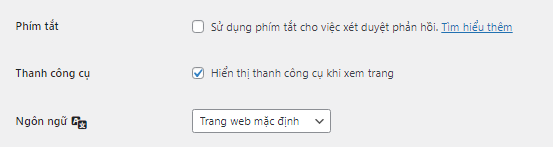
- Tên người dùng:
Tên người dùng đã cập nhật thì không để thay đổi nhưng các thông tin chi tiết nhỏ có thể chỉnh sửa như: Họ, tên, tên hiển thị.
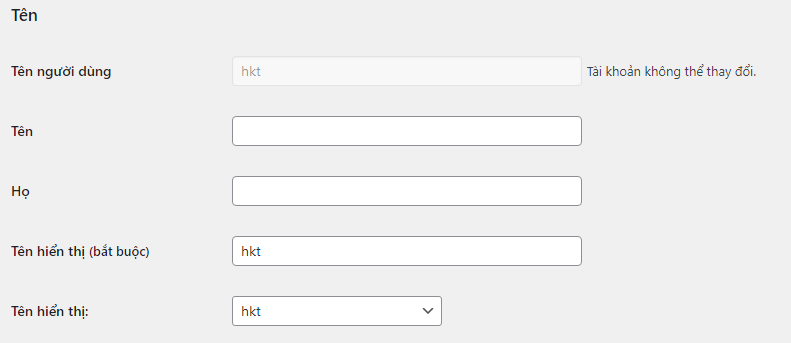
- Mật khẩu:
Trang Hồ sơ cho phép người dùng thay đổi mật khẩu của họ. Để đảm bảo họ không nhập mật khẩu yếu, WordPress cung cấp chỉ báo độ mạnh để theo dõi chất lượng khi nhập mật khẩu mới.
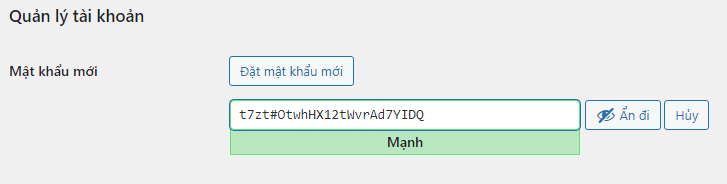

19 Th7 2022
4 Th6 2022
31 Th5 2022
18 Th7 2022
19 Th7 2022
20 Th7 2022