Quản trị và đăng bài Web WordPress
Bài 52: Pricing Table by Supsystic – tạo bảng giả sản phẩm trong WordPress
Pricing Table by Supsystic một plugin miễn phí, tạo bảng thân thiện với người dùng, tính năng nổi bật plugin cho phép bạn chèn một bảng chứa các nội dung bạn biên soạn vào bài viết, các trang hoặc bất kỳ nơi nào trên wordpss. Vì thế mà việc tạo bảng đẹp trong wordpss là vô cùng đơn giản ngay cả khi bạn không biết gì về code.
1. Cài đặt plugin Pricing Table by Supsystic
Đăng nhập vào bảng quản trị WordPress của bạn.
Trên thanh menu bên trái của trang quản trị, di chuột đến menu “Plugin” => “Cài mới”.
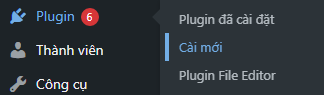
Xuất hiện cửa sổ “Cài mới”, nhập từ khóa “Pricing Table by Supsystic” vào ô tìm kiếm.
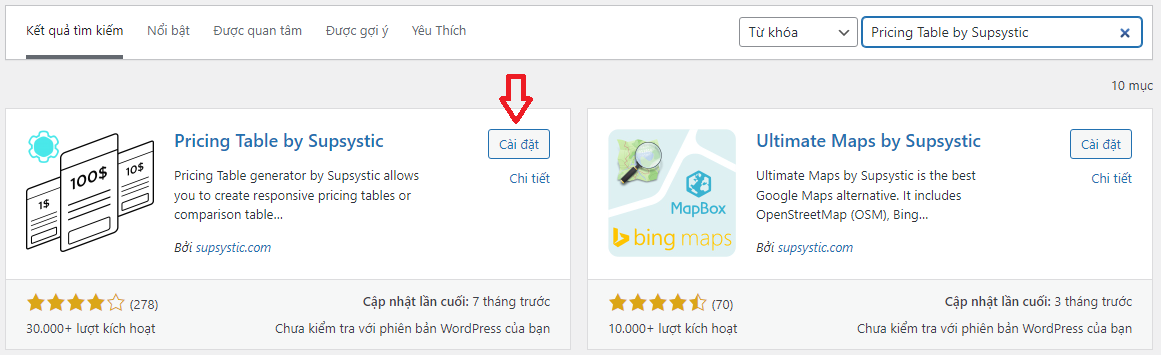
Sau đó, Click vào nút “Cài đặt”.
Sau khi cài đặt xong, click chọn “Kích hoạt” để kích hoạt Plugin Pricing table by supsystic.
2. Các chức năng của plugin Pricing table by supsystic
- Tạo bảng thân thiện với tất cả thiết bị
- Trình kéo và thả ngay trong giao diện quản trị
- Tạo bảng giá cột không giới hạn số lượng
- Hỗ trợ nhiều loại công cụ chuyên dụng
- Nút, văn bản, phong cách CSS cho bất kỳ lưới giá nào
- Hỗ trợ hình ảnh cột, video và biểu tượng
- Tiêu đề tùy chỉnh, danh sách tính năng và kiểu dáng nút
- Ví dụ cho bảng giá trong phần quan trị
- Bảng so sánh, nhập khẩu, xuất khẩu dữ liệu.
3. Tạo bảng giá bằng plugin Pricing table by supsystic
Khi cài đặt và kích hoạt plugin thành công, trong thanh menu của trang quản trị sẽ xuất hiện thêm menu “Pricing table by supsystic”.
Để tạo bảng giá bạn di chuột vào menu “Pricing table by supsystic” => “Add New Table”. Đặt tên cho bảng giá và chọn một mẫu phù hợp.
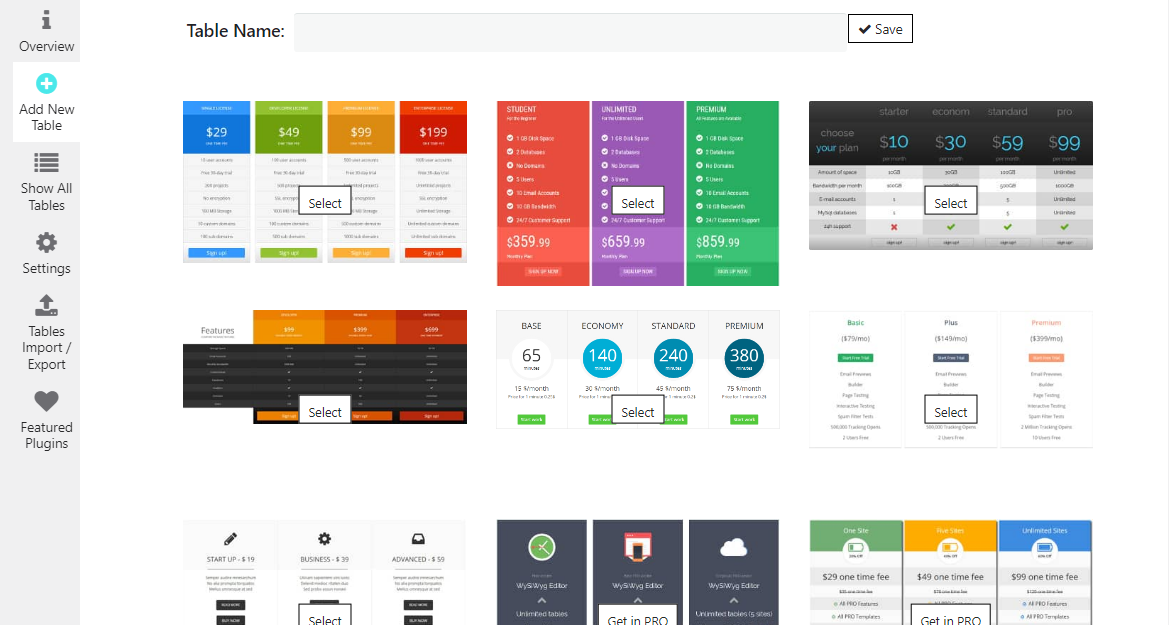
Những mẫu hiện nút “Select” là những mẫu miễn phí. Còn những mẫu hiện nút “Get in PRO” là những mẫu mất phí để mua.
Sau khi đặt tên và chọn mẫu, bạn click nút “Save”. Lúc này, WordPress sẽ đưa bạn đến giao diện chỉnh sửa nội dung trong mẫu bảng.
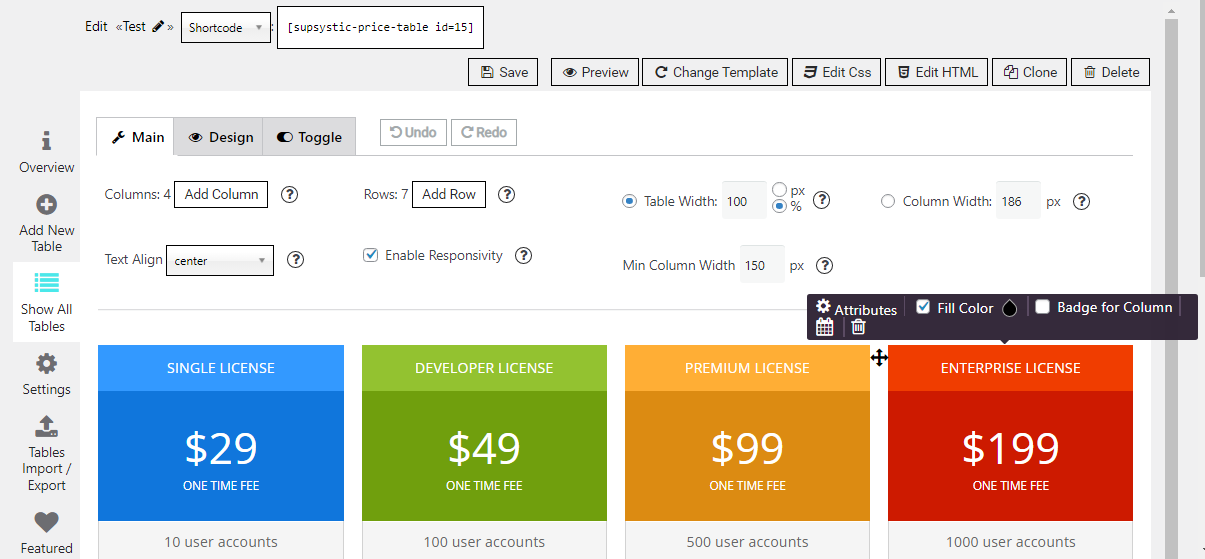
Khi chỉnh sửa nội dung trong mẫu bảng, bạn cần chú ý một số điểm sau:
- Đầu tiên phải kể đến tính năng builder rê thả. Bạn có thể tạo bảng mà không cần viết code. Bạn có thể bổ sung tooltip, button, hình ảnh, video cho bảng.
- Bạn có thể thêm bớt số hàng và cột
- Phân tách các gói trong bảng giá bằng cách sử dụng các màu nền xen kẽ. Bạn có thể thu hút sự chú ý đến gói mà bạn muốn được người dùng mua.
- Sử dụng các kích cỡ và màu sắc phông chữ bảng giá khác nhau cho các yếu tố bạn muốn nổi bật: tiêu đề, giá cả,…
- Plugin hỗ trợ tính responsive của bảng rất tốt, dù bạn tạo bảng như thế nào thì chúng đều hiển thị tốt trên tất cả thiết bị.
Sau khi chỉnh sửa xong, bạn click nút “Preview” để xem trước, rồi click “Save” để lưu những thay đổi trên bảng giá.
4. Thêm bảng giá vào bài đăng, trang một cách dễ dàng
4.1. Shortcode
Bạn sẽ thấy mã Shortcode ngay phía trên của giao diện chỉnh sửa bảng giá.
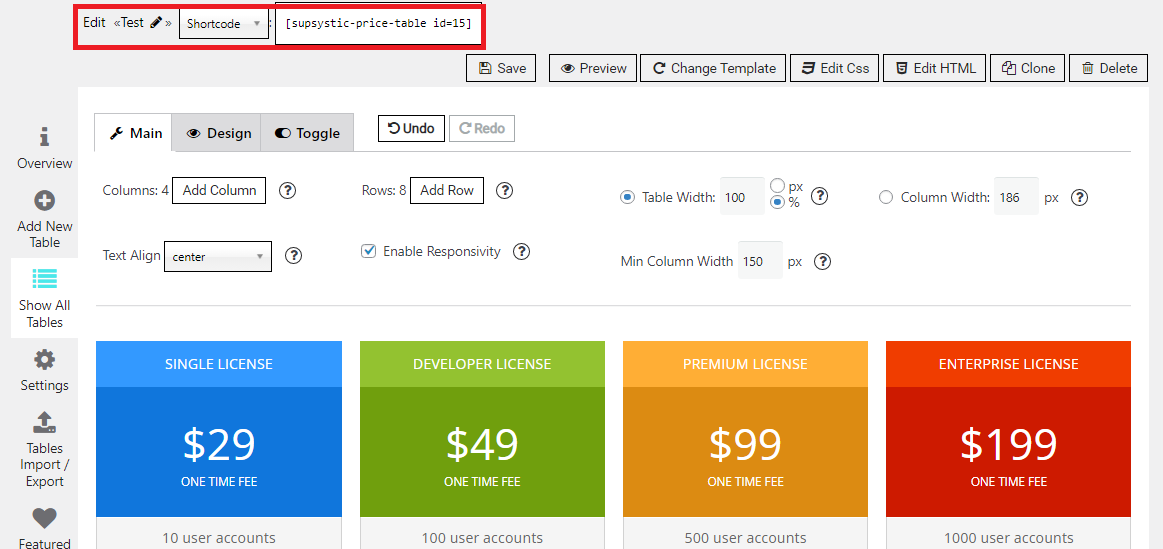
Sao chép shortcode và dán nó vào nội dung của bài viết hoặc trang web của bạn.
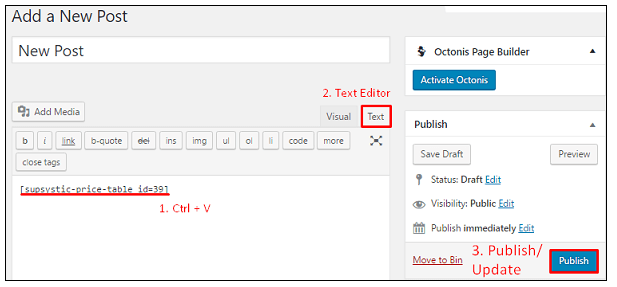
4.2. PHP Code
Chọn mã PHP trong menu thả xuống và sao chép nó.

Dán mã PHP vào bất kỳ vị trí nào của mã trang, như trong đầu trang hoặc chân trang của trang. Bên cạnh đó, có thể dán mã PHP vào mã của chủ đề – để hiển thị trên tất cả các trang.

5 Th6 2022
20 Th5 2022
4 Th6 2022
26 Th5 2022
4 Th7 2022
19 Th7 2022