Quản trị và đăng bài Web WordPress
Bài 29: Quản lý tập tin phim ảnh trong WordPress
Các file đa phương tiện bao gồm hình ảnh, âm thanh, video mà bạn có thể tải lên và chèn vào bài viết của mình để minh họa các bước hướng dẫn, hay chỉ đơn giản là làm cho bài viết thêm sinh động. Bằng cách tìm hiểu, quản lý thư viện Media trong WordPress, bạn sẽ không còn bỡ ngỡ trong việc tải lên, tìm kiếm và chèn các file đa phương tiện cho bài viết của mình.
Để quản lý thư viện Media trong WordPress, bạn thực hiện như sau:
Trên thanh menu bên trái của trang quản trị, Click menu “Media” -> “Thư viện”.
Xuất hiện cửa sổ gồm các file đa phương tiện như ảnh, file nhạc, video, tệp tài liệu.
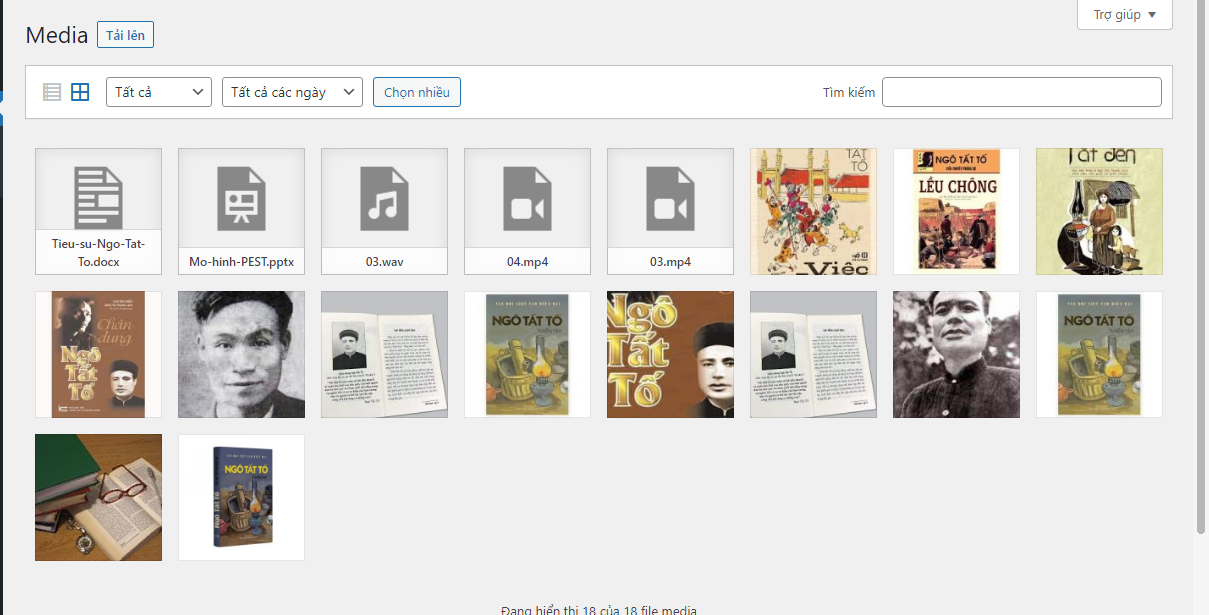
1. Chế độ hiển thị
Màn hình Media cung cấp hai chế độ hiển thị khác nhau:
Chế độ xem danh sách: Hiển thị các file đa phương tiện dưới dạng danh sách.
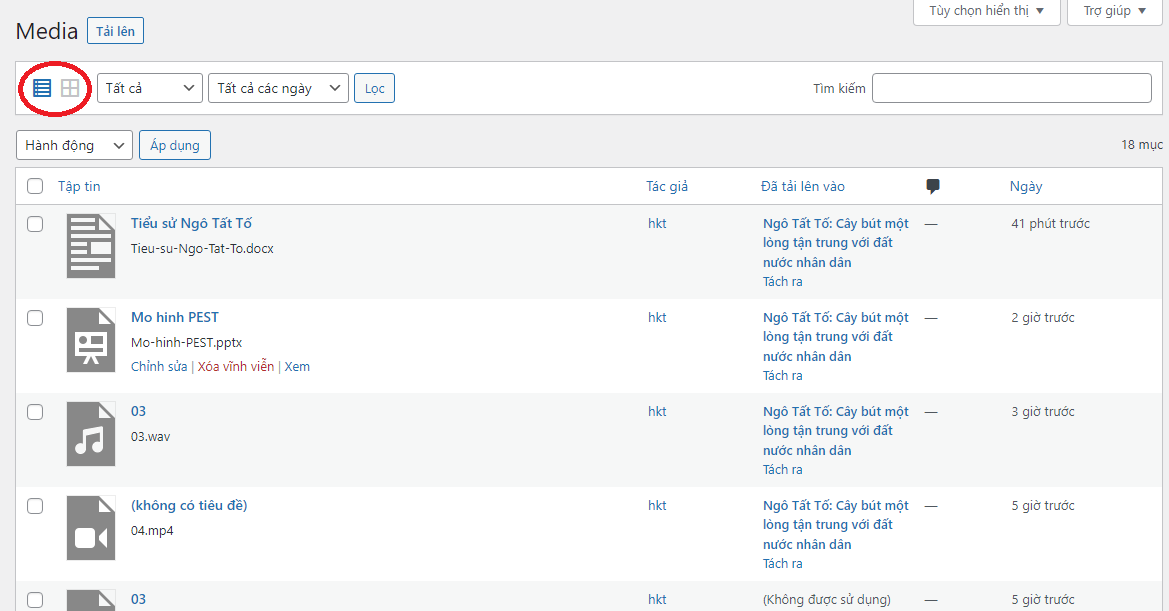
Chế độ xem lưới: Hiển thị các file đa phương tiện dưới dạng lưới.
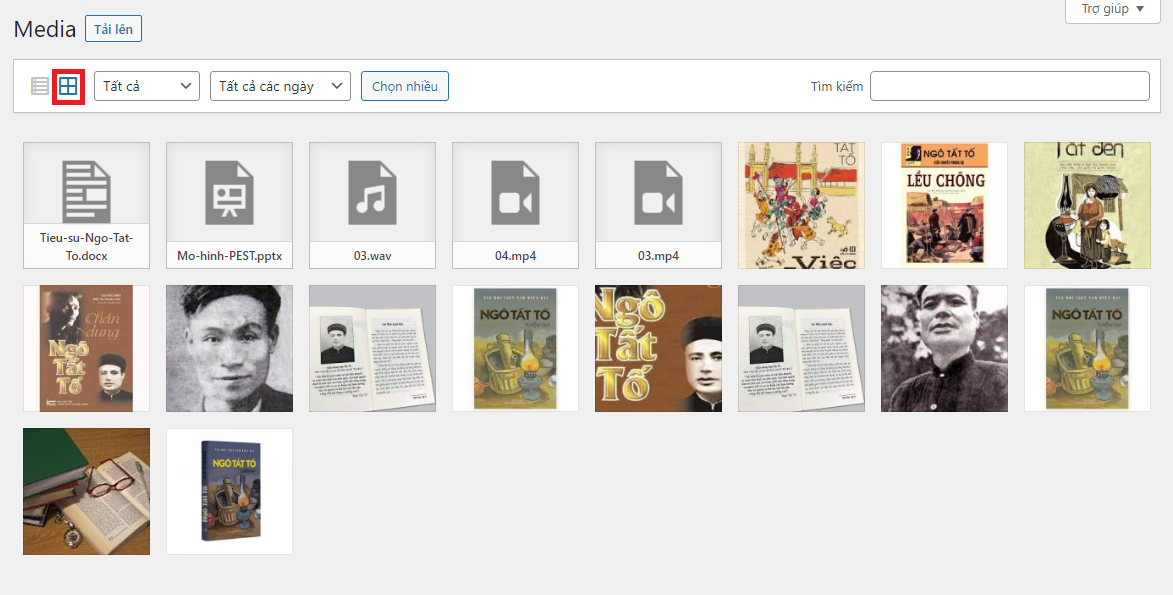
WordPress ghi nhớ chế độ xem cuối cùng bạn đã chọn và hiển thị nó vào lần tiếp theo bạn nhấp vào.
Ưu điểm của mỗi chế độ xem là gì?
- Ở chế độ xem lưới: bạn sẽ thấy nhiều tệp hơn cùng một lúc và bạn chỉ việc cuộn chuột để xem, vì vậy bạn không cần quan tâm đến số lượng tệp sẽ được hiển thị trên một trang.
- Ở chế độ xem danh sách:
- Bạn có thể xem được thông tin chi tiết của từng tệp như Tác giả, Đã tải lên vào, Thời gian tải.
- Bạn có thể Chỉnh sửa, xem hoặc xóa tệp. Không những vậy, bạn còn có thể Sử dụng “hành động” hành loạt cho các tệp đa phương tiện. Giống như danh sách Bài viết và Trang, bạn có thể chọn hộp bên cạnh mỗi mục trong danh sách, sau đó thực hiện hành động trên chúng.
- Một ưu điểm khác của chế độ xem danh sách là bạn có thể sắp xếp danh sách theo từng cột: Tên tệp, Tác giả, Đã tải lên và Ngày.
2. Lọc và Tìm kiếm Thư viện Phương tiện
Bên cạnh chế độ hiển thị, là khu vực để lọc và tìm kiếm file đa phương tiện.
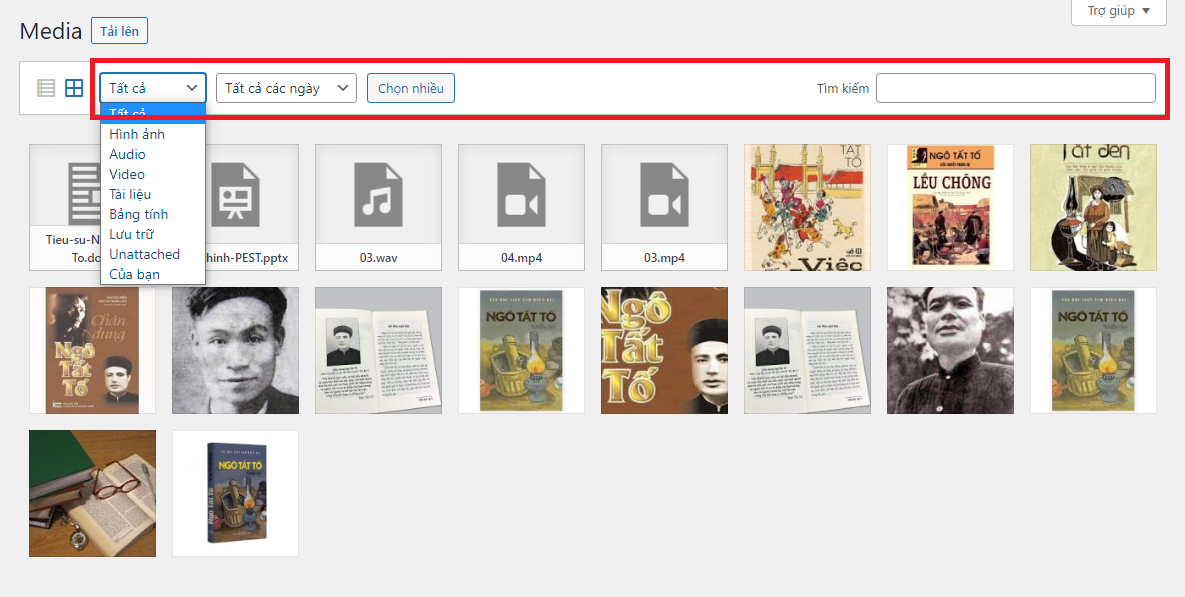
Đầu tiên là menu thả xuống để lọc các tệp theo loại. Như muốn lọc hình ảnh thì bạn Click “Hình ảnh”, lúc này màn hình chỉ hiện thị ra tất cả hình ảnh có trong danh sách.
Tiếp đến là menu thả xuống để lọc các tệp đa phương tiện theo một tháng hoặc một năm nhất định.
Cuối cùng là ô tìm kiếm. Chức năng tìm kiếm của Thư viện phương tiện chỉ hoạt động trên tiêu đề của tệp và chỉ trên loại tệp hiện đang được hiển thị.
3. Chỉnh sửa và xóa tệp Phương tiện
3.1. Chế độ xem danh sách
Để chỉnh sửa tệp trong chế độ xem danh sách của Thư viện phương tiện, chỉ cần nhấp vào tên của tệp đó. Hoặc khi bạn di chuột qua hàng của tệp phương tiện đó, một menu văn bản sẽ xuất hiện gồm Chỉnh sửa, Xóa và Xem tệp.
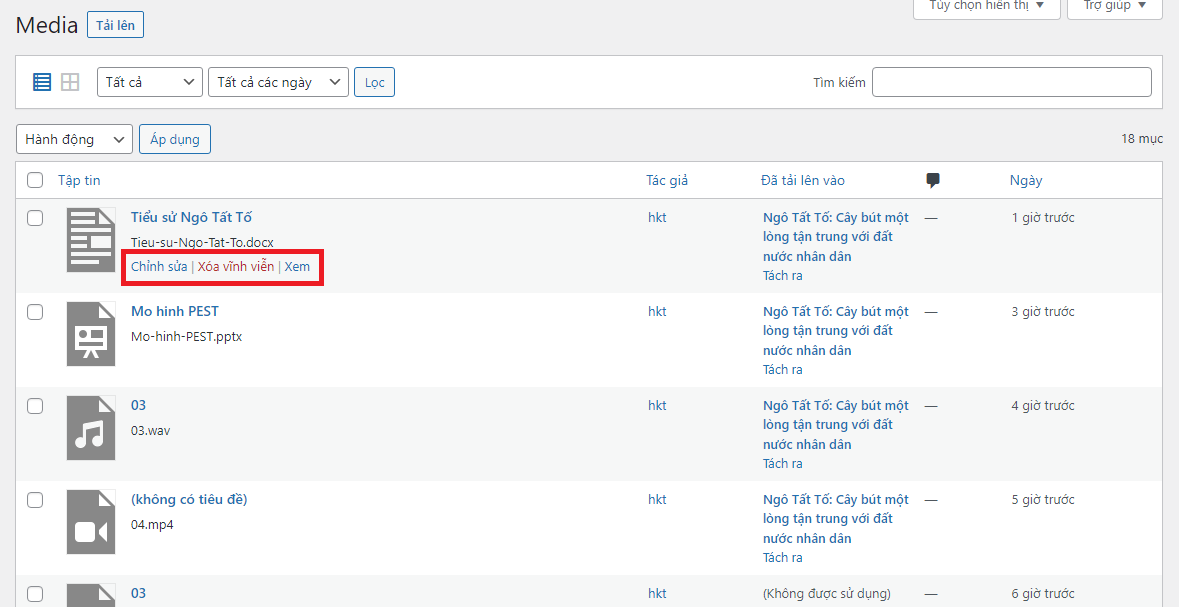
Bạn Click vào “Chỉnh sửa” sẽ đưa bạn đến cửa sổ “Chỉnh sửa phương tiện”. Ở đây bạn sẽ chỉnh sửa các thông tin của tệp, sau đó Click nút “Cập nhật” để lưu những thay đổi. Nếu bạn muốn xóa file thì Click vào nút “Xóa vĩnh viễn”.
Bạn Click vào “Xóa vĩnh viễn” thì WordPress sẽ xóa file đó ngay lập tức.
3.2. Chế độ xem lưới
Ở chế độ xem lưới, bạn chỉ cần nhấp vào hình thu nhỏ hoặc biểu tượng của tệp. Lúc này sẽ xuất hiện cửa sổ “Chi tiết đính kèm”.
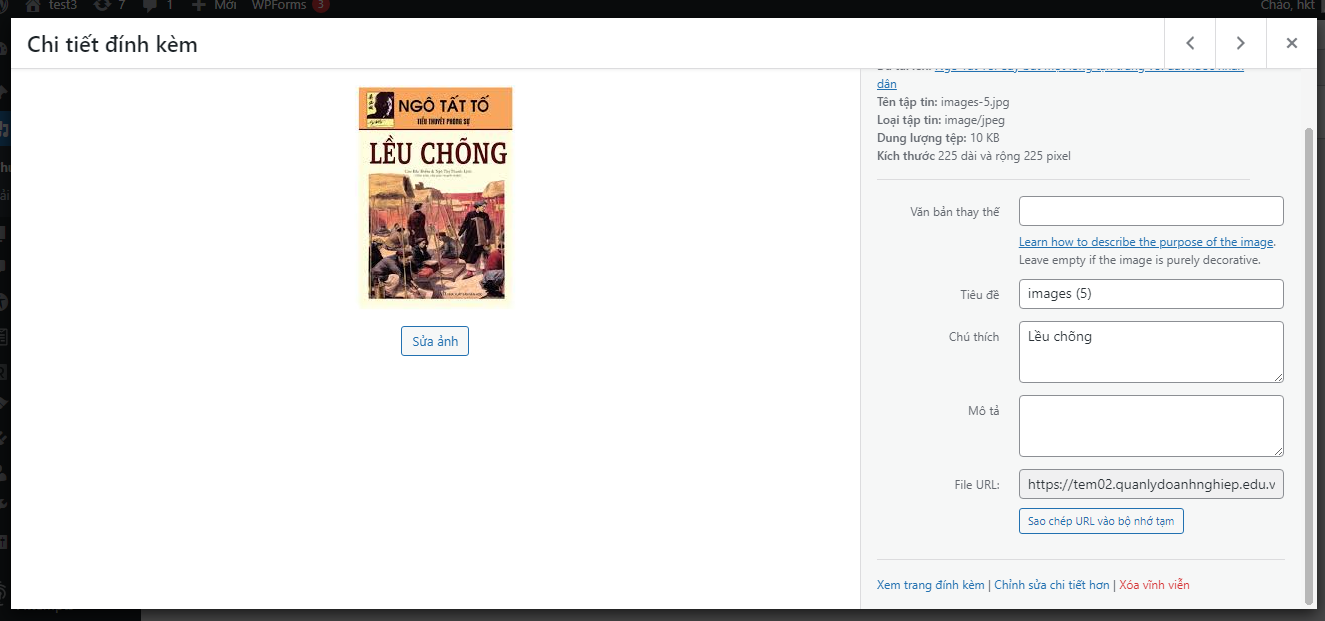
Ở cửa sổ này, cho phép bạn chỉnh sửa thông tin của tệp, hoặc Xóa vĩnh viễn tệp.

26 Th5 2022
20 Th5 2022
26 Th5 2022
26 Th5 2022
4 Th6 2022
4 Th6 2022