Quản trị và đăng bài Web WordPress
Bài 54: Hướng dẫn di chuyển website bằng plugin All-in-One WP Migration
Bạn đang cảm thấy khó khăn trong việc di chuyển dữ liệu website WordPress lên hosting bằng cách thủ công (sao lưu dữ liệu, upload, tạo database, import database,…). Tại sao bạn chật vật với phương pháp thủ công đó. Trong khi đó bạn có thể nhờ đến sự trợ giúp của Plugin All in One WP Migration để di chuyển website nhanh chóng và đơn giản hơn. Trong bài viết hôm nay, mình sẽ hướng dẫn cho bạn cách cài đặt và sử dụng plugin này.
All-in-One WP Migration đang được cung cấp hoàn toàn miễn phí trên kho ứng dụng WordPress. Chính vì thế chúng ta có thể cài đặt plugin dễ dàng trên trang quản trị.
1. Một số kiến thức về di chuyển website cần biết
1.1. Di chuyển website là gì?
Di chuyển website là một thuật ngữ để chỉ việc chuyển dịch website của bạn sang một cơ sở hạ tầng khác hoặc URL mới. Có 2 tình huống có thể xảy ra khi di chuyển website:
- KHÔNG thay đổi URL: Thay đổi máy chủ của website từ nhà cung cấp hosting này sang nhà cung cấp hosting khác với cơ sở hạ tầng mới nhưng không thay đổi địa chỉ URL gốc của trang.
- CÓ thay đổi URL: URL của website bị thay đổi. Ví dụ: từ địa chỉ “example.com” thành “example.net”.
1.2. Khi nào cần di chuyển website?
Việc di chuyển website có thể cần tốn nhiều thời gian và công sức, đặc biệt đối với website hoạt động đã lâu, có nhiều dữ liệu. Do đó, thông thường quản trị viên sẽ không muốn chuyển đổi website sang máy chủ mới, trừ khi thật sự cần thiết.
Vậy khi nào cần di chuyển một website? Nếu website của bạn đang gặp phải một trong những vấn đề sau thì có nghĩa là đã đến lúc nên cân nhắc chuyển hosting web:
- Website liên tục bị sập.
- Tốc độ tải của website quá chậm. Tham khảo 18 thủ thuật tăng tốc website WordPress
- Dịch vụ chăm sóc khách hàng của nhà cung cấp không tốt. Những phản ánh của bạn không được giải quyết kịp thời.
- Website đã bị hack nhiều hơn 1 lần. Tham khảo bạn nên làm gì khi website bị tấn công.
1.3. Lời khuyên khi di chuyển website
Để không gây ảnh hưởng lớn đến hoạt động của website, khi di chuyển website, bạn cần lưu ý các điểm sau:
- Vẫn duy trì dữ liệu ở máy chủ cũ trong quá trình thực hiện di chuyển website sang hosting mới: Bạn chỉ nên ngừng hoạt động của website WordPress cũ khi chắc chắn rằng mọi thứ đã vận hành trơn tru ở máy chủ mới. Điều này sẽ giúp website của bạn hoạt động liên tục, giảm thiểu tối đa thời gian gián đoạn khi chuyển đổi.
- Di chuyển vào thời gian có lưu lượng truy cập thấp: Việc này sẽ giúp website tránh được một số lỗi trong quá trình di chuyển, đồng thời giúp Googlebot cập nhật lại chỉ mục nhanh chóng hơn.
- Ngừng cập nhật đối với một số cơ sở dữ liệu đặc biệt: Trong thời gian di chuyển website, bạn nên tắt tính năng bình luận và tạm ngừng xuất bản bài đăng, tạo trang mới. Vì trong thời gian chuyển giao này, những dữ liệu mới cập nhật đó có thể bị mất đi khi website cũ ngừng hoạt động. Bạn có thể cập nhật nội dung và bật lại tính năng bình luận sau khi đã hoàn tất quá trình di chuyển website.
2. Hướng dẫn cách di chuyển website bằng plugin All-in-One WP Migration
Bạn có thể tự mình di chuyển website một cách nhanh chóng với sự trợ giúp của plugin All-in-One WP Migration. Đây là một tiện ích rất hữu dụng, giúp bạn chuyển toàn bộ dữ liệu (bao gồm database, file media, plugin, theme,…) sang hosting mới một cách tự động. Plugin cũng sẽ sửa chữa tất cả các sự cố có thể xảy ra trong quá trình chuyển đổi.
Dưới đây là các bước hướng dẫn cách di chuyển webiste bằng cách sử dụng All-in-One WP Migration:
2.1. Cài đặt plugin All-in-One WP Migration
All-in-One WP Migration đang được cung cấp hoàn toàn miễn phí trên kho ứng dụng WordPress. Chính vì thế chúng ta có thể cài đặt plugin dễ dàng trên trang quản trị. Bạn có thể xem thêm hướng dẫn cài đặt plugin nếu chưa nắm được cách làm.
Với phiên bản miễn phí này, người dùng sẽ bị giới hạn dung import tối đam để tăng dung lượng file import lên 500MB, cần cài đặt thêm addon mở rộng All-in-One WP Migration File Extension, tải về tại đây và cài đặt bằng cách upload từ máy tính, sau đó cài đặt . Nếu website của bạn nhiều hơn vậy, bạn bắt buộc phải mua thêm addon Unlimited Extension để import không giới hạn dung lượng. .
2.2. Xuất dữ liệu website WordPress trên máy chủ cũ
Để xuất dữ liệu từ website WordPress cũ, bạn cần thực hiện các bước sau:
Bước 1: Ở trang quản trị WordPress, trên bảng menu phía bên trái, chọn mục “All-in-One WP Migration” -> click vào “Export”.
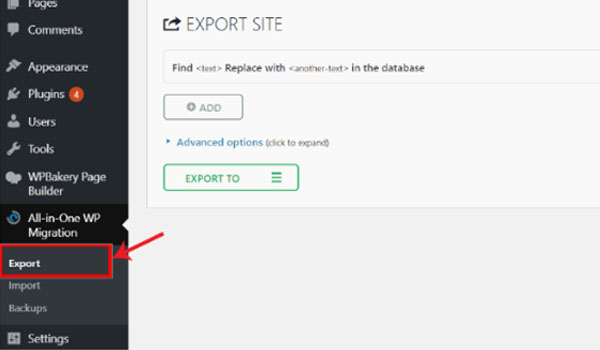
Bước 2: Sau khi chọn xong, hệ thống sẽ đưa bạn đến trang “Export”. Tại đây, bạn có thể bắt đầu xuất các dữ liệu của website.
Ở trang này, có một số tùy chọn bạn cần lưu ý như sau:
- Mục “Find <text> Replace with <another-text> in the database”: Mục này sẽ hữu ích khi bạn muốn chuyển tên miền/URL hiện tại sang một tên miền hoặc URL mới. Ví dụ, trong hình bên dưới, đường dẫn URL sẽ được thay đổi từ /108 thành /108b.
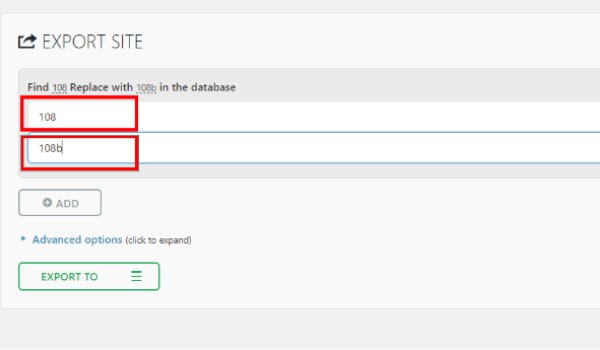
- Mục “Advanced options” (Tùy chọn nâng cao): Khi click vào mục này, bạn sẽ có thể loại bỏ một số dữ liệu không cần thiết (ví dụ như không xuất bình luận spam, bản thảo bài viết, thư viện,…) trong quá trình xuất để file nhẹ hơn. Tuy nhiên, trong hầu hết các trường hợp, chúng ta sẽ không loại bỏ bất cứ dữ liệu nào.
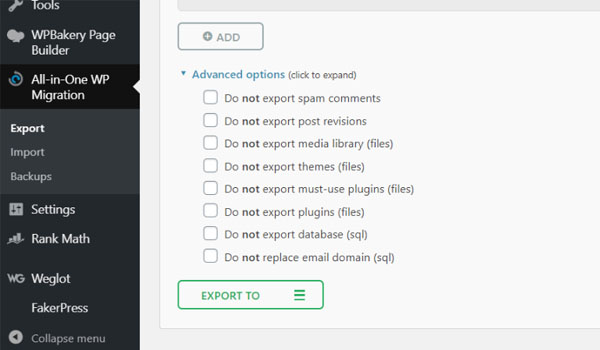
Bước 3: Tại “Export to”, chọn “File” để xuất dữ liệu dưới dạng tập tin. Chờ hệ thống thực hiện quá trình sao lưu khoảng từ 5 – 30 phút, tùy vào dung lượng thực tế của trang web.
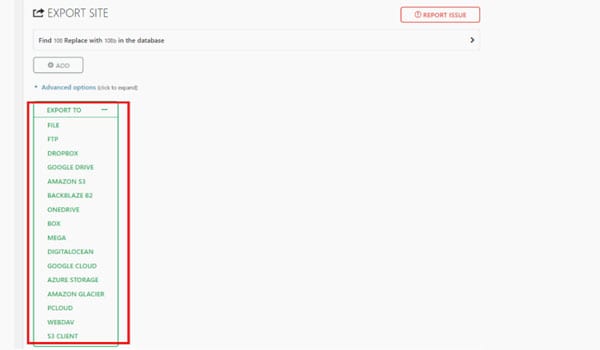
Bước 4: Sau khi hoàn tất việc sao lưu, hệ thống sẽ hiển thị thông báo.
Bạn click vào liên kết “Download” để tải file dữ liệu về máy tính. Tập tin sẽ được lưu với định dạng *.wpress.
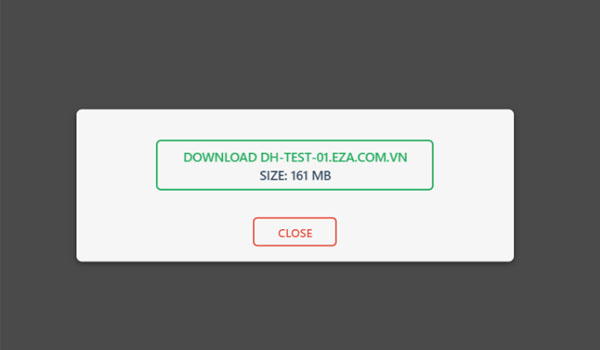
Hoặc bạn cũng có thể vào mục All-in-One WP Migration trên bảng menu -> Backups. Sau đó chọn “Download” để tải file backup về máy tính.
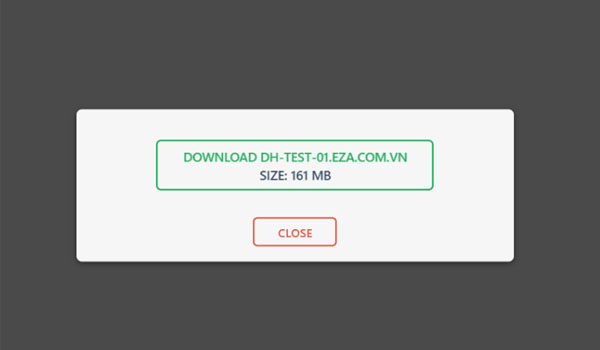
2.3. Nhập dữ liệu website sang máy chủ mới
Sau khi đã khởi tạo website WordPress ở máy chủ mới, bạn cần thực hiện các bước sau đây để nhập dữ liệu:
Bước 1: Cài đặt plugin “All-in-One WP Migration”. Cách thực hiện giống như mục 2.1 trong bài viết này.
Bước 2: Ở trang quản trị WordPress, trên bảng menu phía bên trái, chọn mục “All-in-One WP Migration” -> click vào “Import”.
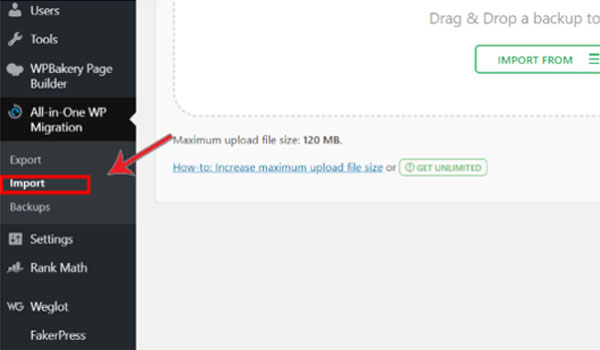
Bước 3: Hệ thống hiển thị trang để bạn nhập dữ liệu website vào. Kéo thả file backups đã lưu trên máy (ở mục 2.2) vào ô Import.
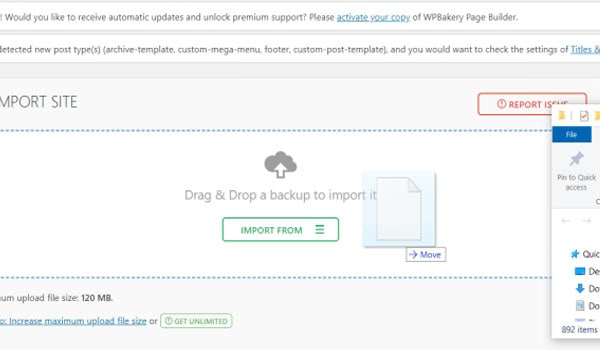
Ở đây, cần lưu ý rằng bạn chỉ được upload tối đa 120MB. Nếu muốn được nâng cấp lên bản upload không giới hạn, bạn cần trả phí, các thao tác để chỉnh sửa code hiện đều không còn tác dụng, các extension miễn phí trước đây cũng đều bị gỡ bỏ rồi.
Bước 4: Hệ thống sẽ hiển thị một cảnh báo với nội dung: “Quá trình nhập sẽ ghi đè lên cơ sở dữ liệu hiện có”. Vì đây là một website WordPress hoàn toàn mới nên bạn sẽ không cần phải lo lắng khi nhìn thấy cảnh báo này.
Nhấp vào nút “PROCEED”, sau đó đợi hệ thống hoàn thành việc nhập dữ liệu. Thời gian chờ đợi sẽ tùy thuộc vào kích thước dữ liệu website của bạn.
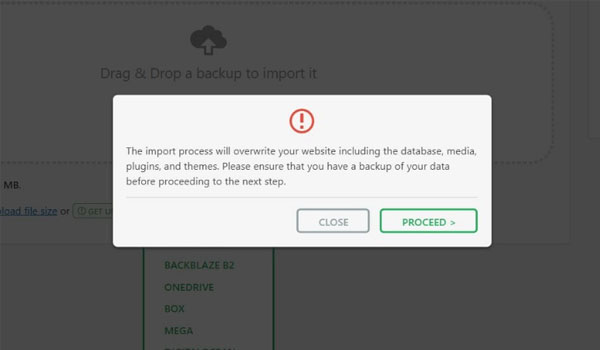
Bước 5: Sau khi hoàn tất, hệ thống sẽ hiển thị thông báo như hình bên dưới:
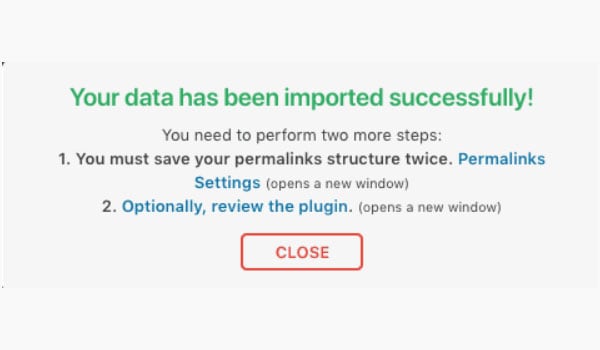
Ở bước này, bạn đã hoàn thành việc nhập dữ liệu website sang máy chủ mới. Tuy nhiên, đừng vội bấm nút “Close”. Bạn nên nhấp vào “Permalinks Settings” để cài đặt lại cấu trúc đường dẫn một lần nữa. Việc này sẽ phục hồi file .htaccess và đảm bảo các liên kết của bạn được định dạng đúng.
Bước 6: Sau khi nhấp vào “Permalinks Settings”, bạn sẽ được đưa đến trang đăng nhập của WordPress mới. Do cơ sở dữ liệu đã được di chuyển qua hosting mới nên tên và mật khẩu đăng nhập vẫn giống như trên trang cũ.
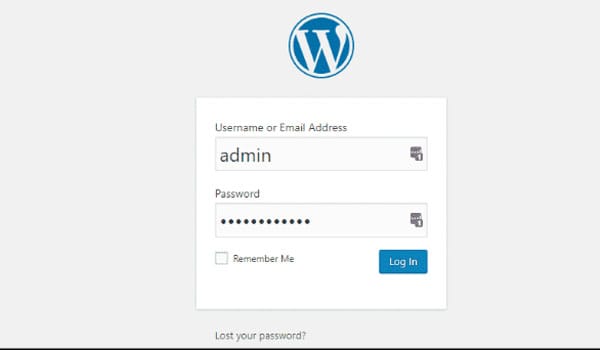
Bước 7: Sau khi đăng nhập thành công, ở bảng menu bên trái, chọn “Setting” -> “Permalink”.
Hệ thống hiển thị các thông số liên quan đến permalinks. Đừng thay đổi bất kỳ điều gì ở đây. Chỉ cần cuộn trang xuống và nhấp vào nút “Save Changes” để hoàn tất.
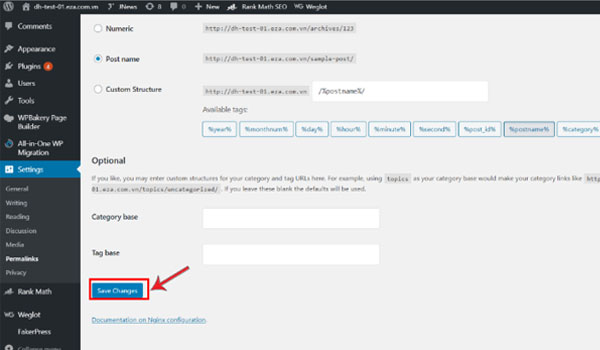
3. Một số lỗi khi di chuyển website bằng plugin All-in-One WP Migration
Có hai loại lỗi phổ biến khi di chuyển website bằng plugin All-in-One WP Migration:
Thứ nhất, lỗi không thể nhập import, khi đó cần kiểm tra một số vấn đề sau:
- Check và update bản mới nhất của plugins “All-in-One WP Migration” (và “All-in-One WP Migration Unlimited Extension” nếu đã mua bản import không giới hạn) bằng cách click vào check update như hình dưới
- Kiểm tra xem host còn đủ dung lượng để cài đặt, thường các host đều giới hạn 2 loại dung lượng theo GB và theo số lượng file, như hình dưới. Nếu gặp vấn đề này, bạn cần giải phòng dung lượng để có thể import file.

Thứ hai, lỗi import không thành công, quá trình nhập file bị đơ hay dừng mãi ở một màn hình không đổi; hãy xem cách sửa lỗi tại đây.
Thứ ba, lỗi phát sinh sau khi đã import thành công, nhưng không thể truy cập được website, thường báo lỗi như hình dưới, là lỗi plugin bị conflict với những cái đã cài ở website cũ hoặc do lỗi database không tương thích với các pluign của website mới import này.
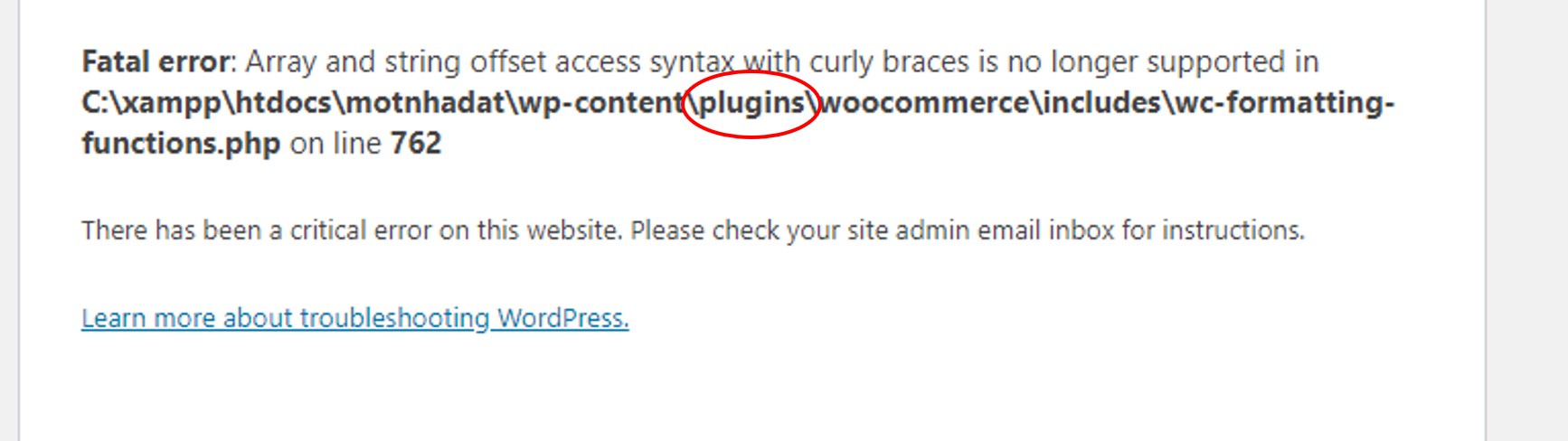
Để sửa lỗi, cách đơn giản nhất là truy cập vào host tìm folder chưa plugin bị lỗi này và xóa nó đi. Tất cả các plugin đều được lưu trong folder có đường dẫn sau: …\htdocs\ten-folder-chua-website\wp-content\plugins; như trong ví dụ này, chỉ cần xóa folder “woocommerce” và truy cập lại website; nếu báo lỗi plugins khác thì cứ tìm xóa hết đi là sẽ chạy được website.
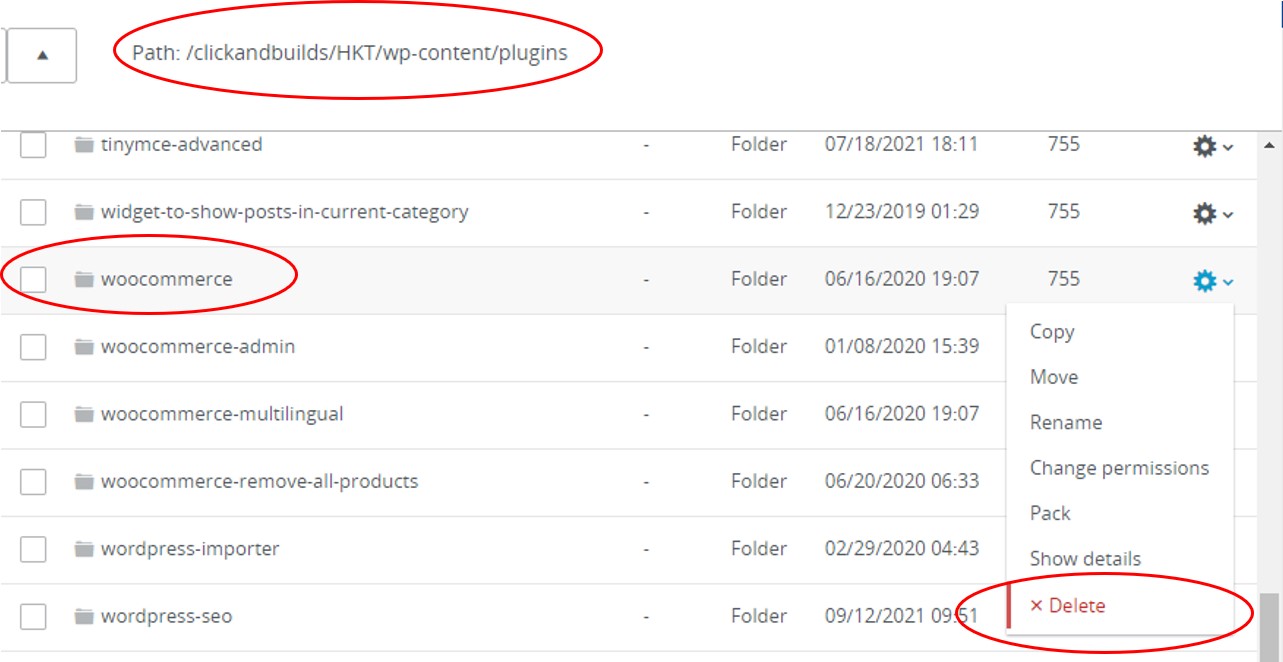
Nếu không có hay không còn bị lỗi nào, thì bạn đã hoàn tất việc chuyển website sang hosting mới thông qua sự hỗ trợ của plugin All-in-One WP Migration. Hy vọng với những hướng dẫn chi tiết trên đây, việc di chuyển webiste, chuyển đổi máy chủ của bạn sẽ trở nên đơn giản, thuận tiện hơn. Chúc bạn thành công!

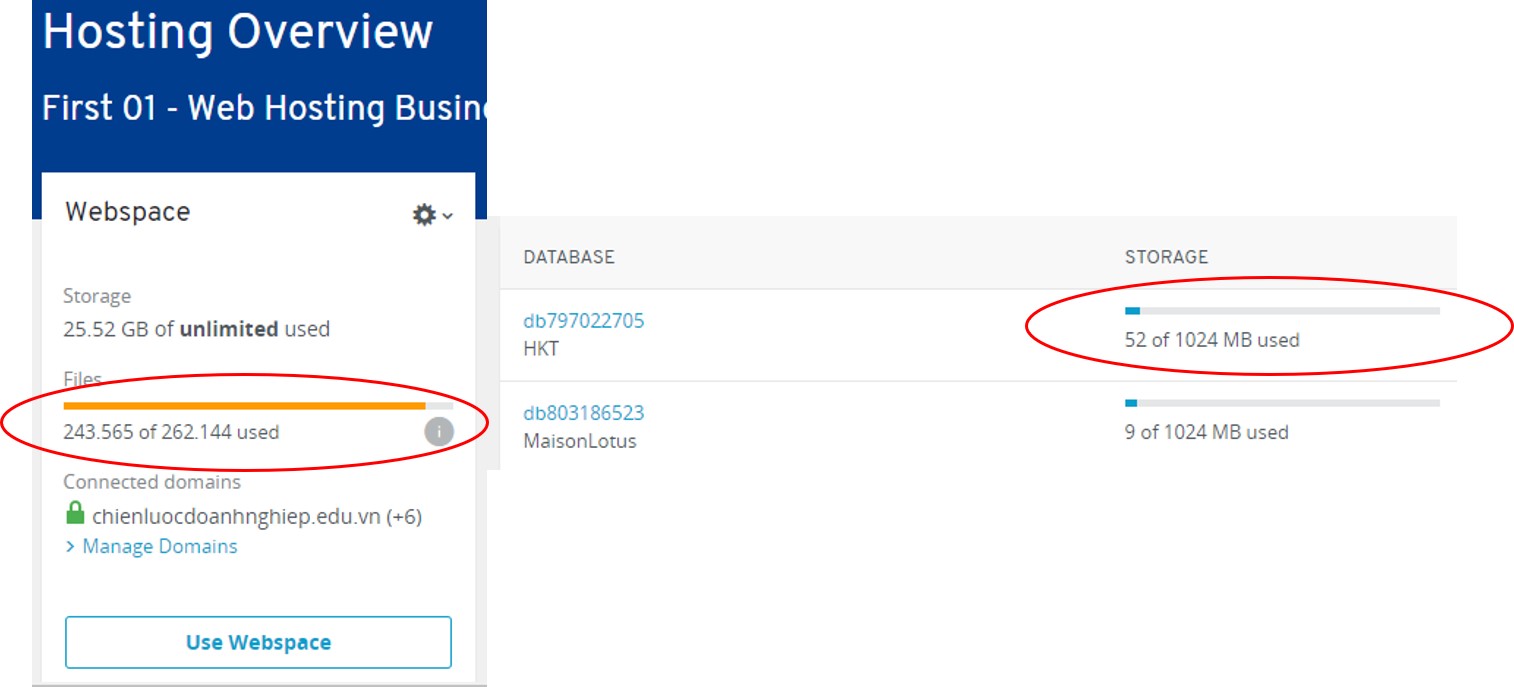
4 Th6 2022
3 Th6 2022
19 Th7 2022
19 Th7 2022
20 Th7 2022
20 Th5 2022