PowerPoint
Microsoft PowerPoint (Bài 7): Bảng biểu và biểu đồ trong Powerpoint
Làm việc với bảng biểu và biểu đồ
Bảng là một cấu trúc dữ liệu hai chiều được tổ chức thành các dòng và các cột, giao của các dòng và cột gọi là ô. Thông thường, dòng đầu tiên trong bảng được sử dụng làm tiêu đề cột và cột ngoài cùng bên trái được sử dụng làm tiêu đề dòng.
Thêm bảng vào slide
Tạo bảng
- Cách 1: Trên các slide có chứa placeholder nội dung > chọn nút Insert Table > Nhập số dòng số cột cần tạo.
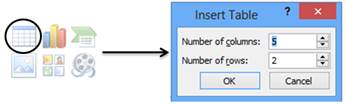
- Cách 2: Chọn thẻ Insert > chọn lệnh Table trong nhóm
Drag chuột chọn số dòng số cột muốn tạo.
Click Insert Table > nhập số dòng số cột muốn tạo vào hộp thoại Insert Table.
Click Draw Table > drag chuột để vẽ bảng.
Click Excel Spreadsheet > xuất hiện cửa sổ Ms Excel > xhập dữ liệu vào.
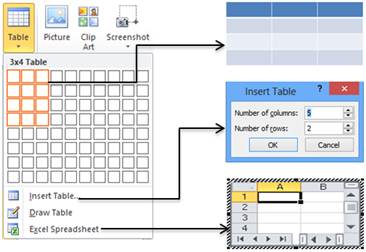
Giao diện của lệnh Table trong tab Insert
Chỉnh sửa cấu trúc bảng
Sử dụng các lệnh trong nhóm Rows & Columns và Merge của thẻ Layout để hiệu chỉnh cấu trúc bảng. Thẻ này chỉ xuất hiện khi bảng được chọn.
- Nhóm Rows & Columns:
Insert Above: Chèn thêm dòng vào bên trên dòng hiện hành.
Insert Below: Chèn thêm dòng vào bên dưới dòng hiện hành.
Insert Left: Chèn thêm cột vào bên trái cột hiện hành.
Insert Right: Chèn thêm dòng vào bên phải dòng hiện hành.
Delete: Xóa các dòng, cột, bảng được chọn.
- Nhóm Merge:
Merge Cells: Trộn nhiều ô thành một ô.
Split Cells: Tách ô thành nhiều ô.
Định dạng bảng
Có thể định dạng cho cả bảng hoặc từng ô trong bảng sử dụng các lệnh thích hợp trong thẻ Design và Layout.

Thẻ Design

Thẻ Layout
Làm việc với biểu đồ
Biểu đồ là một hình thức biểu diễn thông tin trực quan. Biểu đồ truyền đạt bằng hình ảnh các thông tin mà không dễ dàng đọc được từ bảng số liệu, giúp người đọc dễ dàng hiểu được xu hướng phát triển của dữ liệu theo thời gian.
Thêm biểu đồ
Để thêm biểu đồ vào slide, thực hiện như sau:
- Chọn thẻ Insert > nhóm Illustrations > chọn Table hoặc trên các slide có chứa placeholder nội dung > chọn nút Insert Chart.
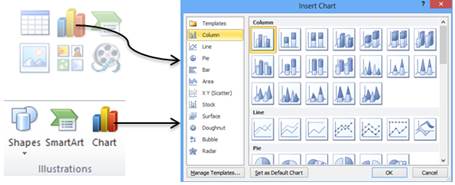
- Chọn kiểu biểu đồ phù hợp với ý nghĩa và mục đích biểu diễn dữ liệu. Khi đó biểu đồ mẫu sẽ nằm trong vùng diện tích của silde và phía dưới hoặc bên phải biểu đồ sẽ xuất hiện trang tính Excel chứa dữ liệu của biểu đồ.

- Nhập dữ liệu cần tạo biểu đồ, khi đó biểu đồ sẽ thay đổi và phản ánh chính xác dữ liệu đã nhập. Có thể di chuyển và thay đổi kích thước của biểu đồ để biểu diễn hợp lý trên slide.

Chỉnh sửa và định dạng biểu đồ
Để hiệu chỉnh và định dạng biểu đồ ta sử dụng nhóm thẻ ngữ cảnh Chart tools gồm các thẻ Design, Layout, Format.

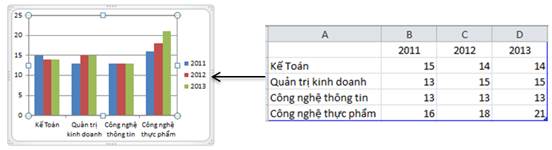
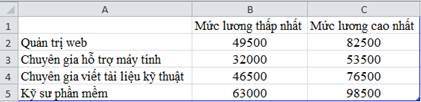
2 Th10 2020
3 Th10 2020
3 Th10 2020
3 Th10 2020
2 Th10 2020
2 Th10 2020