PowerPoint
Microsoft PowerPoint (Bài 10): Tạo hiệu ứng cho bài thuyết trình với PowerPoint
Tạo hiệu ứng cho các đối tượng trên slide để nhấn mạnh các thông tin cung cấp trên slide, điều khiển dòng thông tin trong bài thuyết trình, giúp cho người xem cảm thấy thích thú và thu hút được sự tập trung của họ.
Tạo hiệu ứng cho các đối tượng trên slide
Để tạo hiệu ứng cho các đối tượng trên slide, thực hiện như sau:
- Chọn đối tượng cần tạo hiệu ứng.
- Chọn thẻ Transitions > chọn lệnh More trong nhóm Animation > PowerPoint hiển thị hộp thoại:

- Tùy theo mục đích sử dụng người dùng có thể chọn các hiệu ứng thuộc một trong 4 nhóm với ý nghĩa như sau:
- Entrance: Các đối tượng áp dụng hiệu ứng sẽ xuất hiện trên slide khi hiệu ứng xảy ra.
- Emphasis: Các đối tượng áp dụng hiệu ứng sẽ được nhấn mạnh khi hiệu ứng xảy ra. Cách nhấn mạnh do người dùng quy định, ví dụ như thay đổi màu chữ, font chữ, phóng to đối tượng,…
- Exit: Các đối tượng áp dụng hiệu ứng sẽ biến mất khỏi slide khi hiệu ứng xảy ra.
- Motion Paths: Các đối tượng áp dụng hiệu ứng sẽ chuyển động theo một đường dẫn do người dùng quy định khi hiệu ứng xảy ra.
Ngoài ra, sau khi lựa chọn một hiệu ứng phù hợp, người dùng có thể hiệu chỉnh theo cách của mình làm cho bài trình chiếu thu hút hơn bằng cách sử dụng các lệnh trong thẻ Animations như sau:
- Lệnh Effect Options: xác định hướng, hình vẽ của chuyển động, tùy thuộc vào loại hiệu ứng sẽ có các Effect khác nhau.
- Lệnh Trigger: xác định hành động nào sẽ kích hoạt cho hiệu ứng hoạt động.
- Nhóm lệnh Timing
- Start: Thiết lập thời điểm xảy ra hiệu ứng là khi click chuột (On Click), cùng thời điểm với hiệu ứng trước (With Previous) hoặc sau khi hiệu ứng trước hoàn thành (After Previous).
- Duration: Thiết lập thời gian xảy ra hiệu ứng.
- Delay: Thiết lập thời gian trì hoãn trước khi hiệu ứng xảy ra.
- Move Earlier và Move Later: Thiết lập thứ tự xảy ra của các hiệu ứng trên slide.
Tạo hiệu ứng dịch chuyển giữa các slide
Trong lúc thuyết trình, người thuyết trình có thể chuyển từ slide này sang slide khác bằng cách click chuột hoặc sử dụng các nút điều hướng trên slide. Tuy nhiên, để tăng hiệu quả của việc trình bày thông tin, PowerPoint 2010 cung cấp thẻ Transitions chứa các lệnh giúp chúng ta có thể điều khiển cách mà slide xuất hiện cũng như biến mất trên màn hình.
Để tạo hiệu ứng dịch chuyển giữa các slide, thực hiện như sau:
- Chọn các slide muốn tạo hiệu ứng.
- Chọn thẻ Transitions > Chọn lệnh More trong nhóm Transition to This Slide > PowerPoint hiển thị hộp thoại:
- Chọn một hiệu ứng tùy ý, có thể chọn thêm hướng di chuyển của chuyển động trong lệnh Effect Options.
- Có thể thiết lập kèm thêm: Âm thanh khi dịch chuyển (Sound), thời gian dịch chuyển (Duration), khi nào thì dịch chuyển xảy ra (Advance slide) trong nhóm lệnh Timing.

- Chọn Apply To All nếu muốn áp dụng các thiết lập trên cho tất cả các slide trong bài trình chiếu.

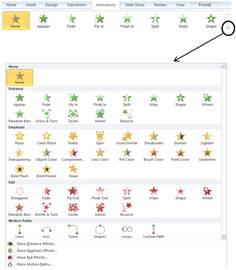
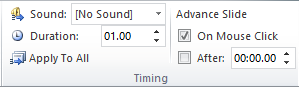
2 Th10 2020
2 Th10 2020
2 Th10 2020
2 Th10 2020
3 Th10 2020
2 Th10 2020