PowerPoint
Microsoft PowerPoint (Bài 4): Cách chèn nội dung vào Slide trong Powerpoint
1. Chèn văn bản, hình vẽ:
– Để chèn văn bản vào Slide phải sử dụng tới text box. Qua tab INSERT / Chọn Text Box. Sau đó nhập nội dung và tuỳ chỉnh font chữ (trong bài viết này mình sẽ không giới thiệu cách tuỳ chỉnh font như như đậm, nghiêng, màu sắc…)
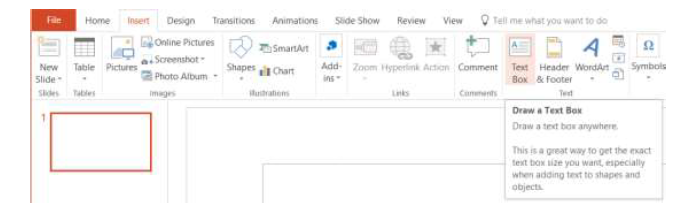
– Để chèn hình vẽ (hình vuôn, tròn, tam giác, sao,…): Cũng tại Tab INSERT / chọn Shapes / lựa chọn hình vẽ muốn chèn vào
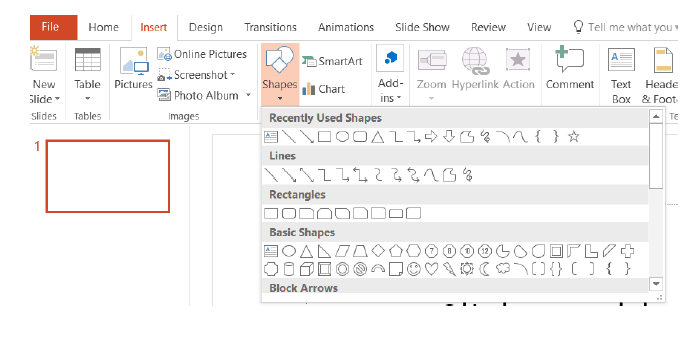
2. Chèn hình ảnh, âm thanh, video
– Chèn hình ảnh: qua Tab INSERT / bấm vào Picture và dẫn tới thư mục chứa hình ảnh.
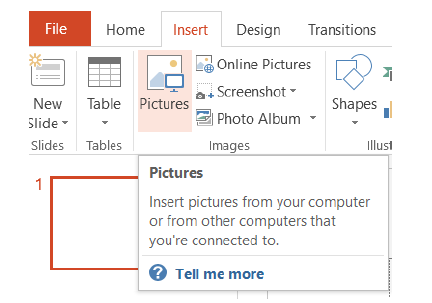
Ngoài ra trong Powerpoint , cho phép chèn cả một album hình vào trong trình chiếu bằng cách bấm vào nút “Photo Album”.
– Chèn âm thanh: Tại Tab INSERT / bấm vào nút Audio / chọn “Audio on My PC…” / rồi dẫn tới thư mục chứa tập tin Audio.
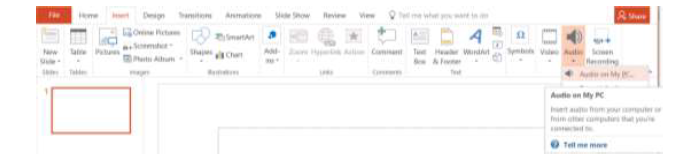
Chỉ có thể chèn các định dạng như : mp3, wav, wma, au, aiff, midi, mp4, ADTS. Sau khi chèn xong, trên Slide sẽ có biểu tượng cái loa. Khi đưa chuột lại thì sẽ có nút Play để phát nhạc. Để tuỳ chỉnh chi tiết hơn bấm vào biểu tượng này và trên thanh Ribon chọn Playback.
Nếu không muốn, xuất hiện biểu tượng này thì trên thanh công cụ PLAYBACK, bấm vào nút “Play in Background”.
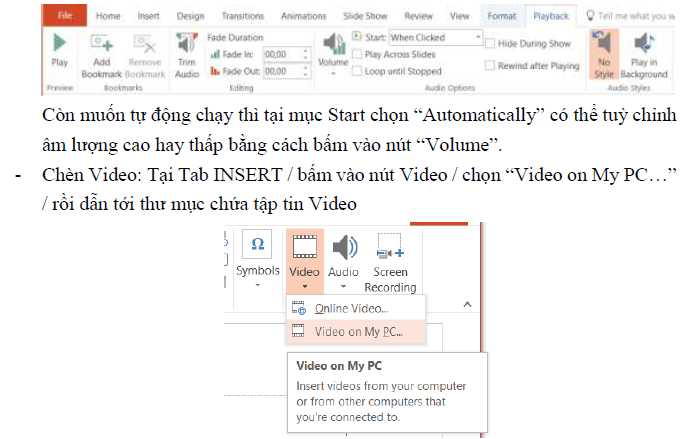
– Chèn tiêu đề đầu / cuối trang: Để chèn tiêu đề đầu trang hoặc cuối trang qua Tab INSERT / chọn Header and Footer
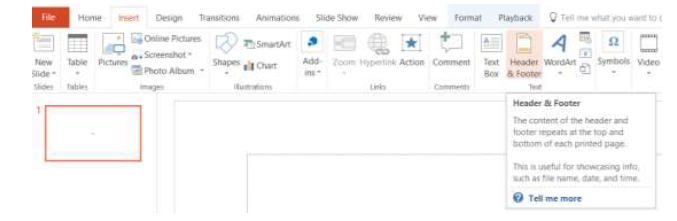
Trong hộp thoại Header and Footer để chèn ngày tháng đánh dấu vào “Date anf time”, để chèn nội dung cuối Slide đánh dấu vào “Footer” và nhập nội dung. Để chèn nội dung trên đầu Slide qua Tab “Notes and Handouts” đánh dấu vào “Header” và nhập nội dung.
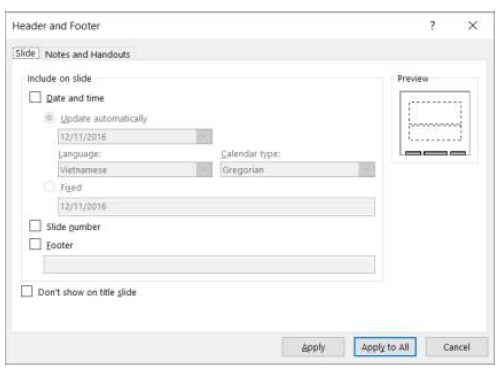
Sau khi thiết lập xong nếu bấm vào nút “Apply” thì các thiết lập này sẽ áp dụng cho Slide hiện tại. Nếu bấm vào “Apply to All” thì các thiết lập này sẽ áp dụng cho toàn bộ Slide trong trình chiếu.
– Cách đổi màu và hình nền cho Slide: Để thay đổi màu nền hoặc hình nền cho Slide, bấm chuột phải vào Slide muốn thay đổi / chọn format Background / lúc này bên trái cửa sổ làm việc sẽ xuất hiện công cụ “Format Background”.
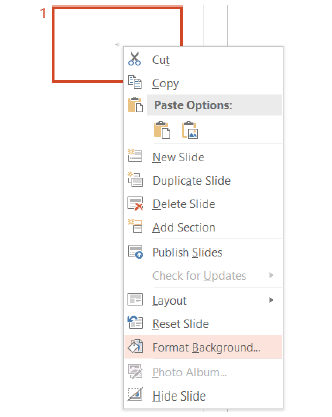
Trong cửa sổ “Format Background” sẽ có 4 tuỳ chọn:
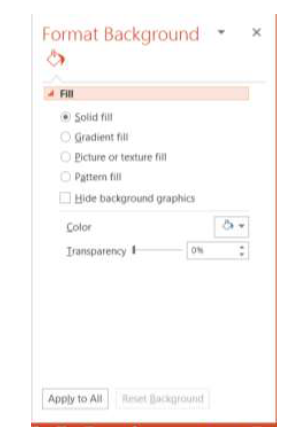
- Solid fill: tuỳ chọn này cho phép tô màn nền bằng 1 màu duy nhất.
- Gradident fill: tuỳ chọn này cho phép tô mày nền chuyển sắc.
- Picture or texture fill: tuỳ chọn này cho phép đổi hình nền bằng hình của hoặc màu Texture có sẵn. Để chọn hình nền thì bấm vào nút “File” rồi dẫn tới thư mục chứa hình ảnh.
- Pattern fill: tuỳ chọn này cho phép tô màu nền với các mẫu Pattern (sọc, lưới, theo mẫu có sẵn). Nếu đánh dấu vào mục “Hide background graphics” thì hình ảnh ở các template sẽ không còn nữa.
– Cách thay đổi Template (giao diện mẫu) của Slide: Trên thanh Ribon / chọn Tab DESIGN / lúc này trên thanh công cụ RIBON sẽ xuất hiện những Template (giao diện mẫu) bấm vào để thay đổi.
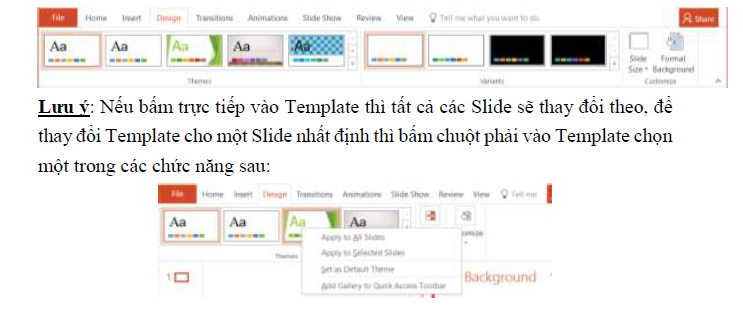
- Apply to All slides : thay đổi cho toàn bộ Slide
- Apply to Selected Slides : thay đổi cho Slide đang chọn.
- Set as default Theme : đặt mặc định cho lần sau.
– Cách tạo hiệu ứng khi chuyển Slide: Mặc định sau khi hết một Slide, thì trình chiếu sẽ chuyển sang Slide kế tiếp và hiệu ứng chuyển tiếp thì không có gì để nói. Để thay đổi hiệu ứng chuyển tiếp này cho bắt mắt hơn, làm các thao tác sau. Trên thanh công cụ Ribon / chọn Tab TRANSITIONS / tại đây sẽ thoải mái chọn hiệu ứng chuyển Slide rất đẹp mắt. Khi đang chọn Slide nào thì hiệu ứng sẽ áp dụng cho Slide đó.
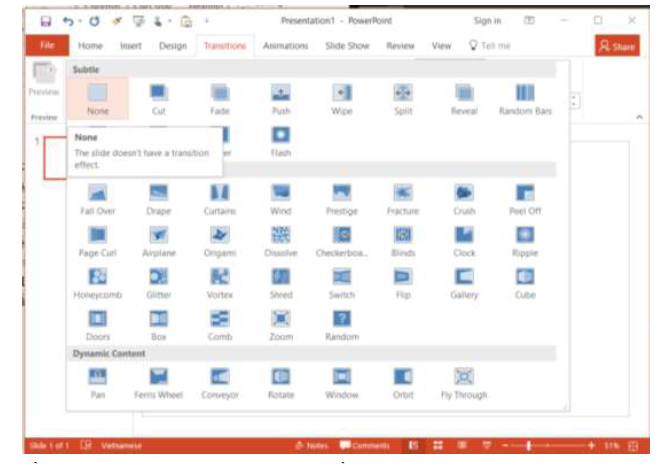
Để chỉnh thời gian cho hiệu ứng chuyển Slide, trên thanh Ribon trong mục “Duration” là thời gian hiệu ứng sẽ chạy mặc định là 1 giây 50.

Nếu muốn có âm thanh kèm theo lúc chuyển Slide thì trong mục “Sound” chọn 1 hiệu ứng âm thanh.
Mặc định thì khi hết 1 Slide muốn qua Slide khác thì phải click chuột hoặc bấm bàn phím. Tuy nhiên trong một vài trường hợp muốn hết một Slide thì trình chiếu sẽ tự động chuyển qua Slide tiếp theo trong khoảng thời gian nhất định thì bỏ dấu chọn vào mục “On Mouse click”, đánh dấu vào “After” và nhập khoảng thời gian trình chiếu tự động chuyển Slide (giờ / phút / giây). Muốn áp dụng cho toàn bộ Slide thì bấm vào nút “Apply To All”.
– Cách tạo hiệu ứng cho chữ và hình ảnh: Để tạo hiệu ứng cho chữ, trong Slide đang thiết kế chọn chữ muốn tạo hiệu ứng. Trên thanh Ribon chọn Tab ANIMATIONS / lúc này phía dưới sẽ hiện ra danh sách các hiệu ứng.
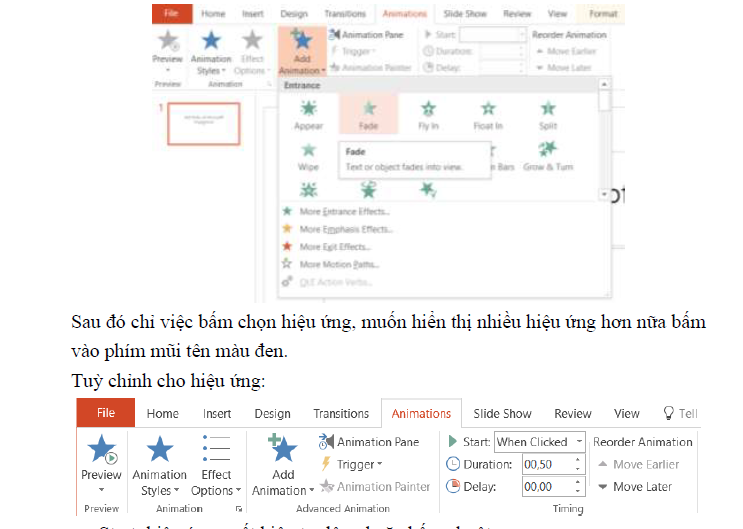
- Start: hiệu ứng xuất hiện tự động hoặc bấm chuột.
- Duration: thời gian hiệu ứng xuất hiện (giây)
- Delay: thời gian lập lại hiệu ứng
Nếu muốn copy hiệu ứng đã làm để áp dụng cho các chữ khác thì bấm vào nút “Animation Painter”. Lúc này con trỏ chuột của sẽ có thêm biểu tượng hình “cây cọ”, chỉ việc bấm vào chữ muốn áp dụng hiệu này của chữ trước.
Đối với hình ảnh thì làm tương tự như chữ. Trong một Slide có thể có một hoặc nhiều chữ, hình ảnh. Việc sắp xếp thứ tự cho chúng cũng rất quan trọng.
Ví dụ : Khi đã trình bày xong 1 Slide trong đó nội dung là một bài toán hình học bao gồm câu hỏi, đáp án và hình học, trình bày rất đẹp nhưng khi trình chiếu thì đáp án lại xuất hiện trước, rồi mới tới câu hỏi rồi cuối cùng là hình học xuất hiện. nghĩ xem điều gì sẽ xảy ra.
Để sắp xếp chúng trên thanh Ribon chọn Tab ANIMATIONS / sau đó bấm vào nút “Animation Pane”. Cửa sổ Animation Pane xuất hiện phía bên phải, trong này thì hiệu ứng nào đứng trên cùng sẽ được xuất hiện trước rồi tiếp theo cho đến hết.
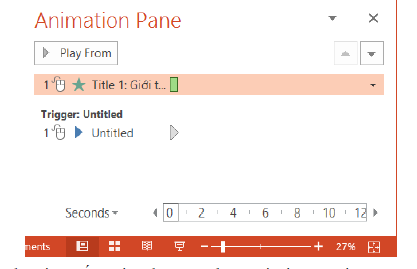
Để di chuyển chỉ việc nắm giữ chuột và kéo tới vị trí mới.
Để tuỳ chỉnh chi tiết hơn cho chữ/ hình ảnh thì tại cửa sổ “Animation Pane”, bấm chuột phải vào hiệu ứng muốn tuỳ chỉnh chọn “Effect Options”
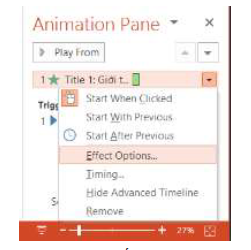
o Tab Effect: Cửa sổ Grow/Shrink xuất hiện.
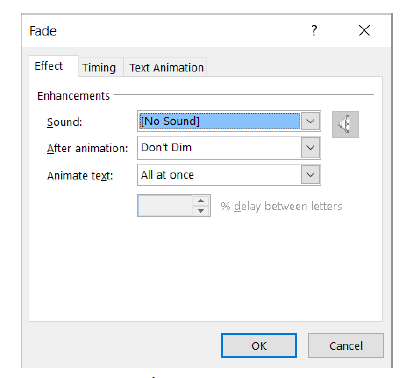
• Để tạo âm thanh lúc xuất hiện chữ trong mục “Sound” chọn một âm thanh
• After animation: hành động sau khi hiệu ứng chạy xong.
• Animate text : chữ xuất hiện theo kiều nào? (từng ký tự, từng chữ hay cả đoạn văn)
o Tab Timing:
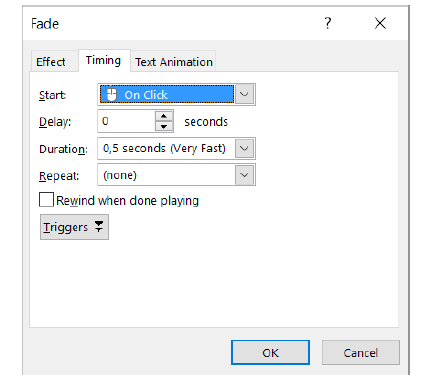
• Start : chạy hiệu ứng bằng cách nào?
• Delay : thời gian trì hoãn.
• Duration: thời gian chạy hiệu ứng.
• Repeat: lặp lại hành động.

3 Th10 2020
3 Th10 2020
2 Th10 2020
2 Th10 2020
2 Th10 2020
3 Th10 2020