Sử dụng các mẫu thiết kế (theme)
Một theme (mẫu thiết kế) là một slide hoặc một tập hợp các slide đã được định dạng về màu nền, bố cục, font chữ… và được lưu lại thành một chủ đề thiết kế.
PowerPoint 2010 xây dựng sẵn rất nhiều theme, các mẫu theme này giúp cho việc biểu diễn nội dung được thống nhất, tạo nên phong cách chuyên nghiệp cho bài thuyết trình. Người dùng có thể tự phát triển một theme phù hợp với yêu cầu thuyết trình hoặc sử dụng các theme đã được xây dựng sẵn để áp dụng cho bài thuyết trình của mình.
Để áp dụng một theme đã có cho bài thuyết trình, thực hiện như sau:
– Chọn thẻ Design.
– Trong nhóm Themes, click chọn theme cần sử dụng, ví dụ: chọn theme Civic.
Ngoài ra, người dùng có thể tùy chỉnh các mẫu thiết kế như màu sắc (Theme Colors), font chữ (Theme Fonts), hiệu ứng (Theme Effects – hiệu ứng trên các đường kẻ và tô nền của các đối tượng trên slide) để phù hợp với yêu cầu thuyết trình của mình. Cụ thể:
– Để thay đổi màu sắc (Theme Colors): vào thẻ Design > chọn lệnh Colors trong nhóm Themes > Chọn bộ màu khác cần đổi.
– Để thay đổi bộ font chữ (Theme Fonts): vào thẻ Design > chọn lệnh Fonts trong nhóm Themes > Chọn bộ font cần đổi.
– Để thay đổi hiệu ứng (Theme Effects): vào thẻ Design > chọn lệnh Effects trong nhóm Themes > Chọn bộ font cần đổi.
Sử dụng hình và màu làm nền cho slide
Trong PowerPoint, người dùng có thể thiết lập nền cho slide bằng cách chọn một màu, màu chuyển sắc (màu gradient), thêm họa tiết hoặc chọn một hình ảnh để làm nền. Nền có thể được áp dụng vào một slide hoặc tất cả các slide trong bài thuyết trình. Việc lựa chọn nền phù hợp sẽ mang đến một phong cách độc đáo và sáng tạo cho bài thuyết trình.
Để thiết lập màu nền cho slide, thực hiện như sau:
– Chọn các slide muốn thiết lập nền.
– Chọn thẻ Design > nhóm Background > chọn Background styles.
– Chọn một mẫu nền trong danh sách hoặc click Format Background để tùy chỉnh.
1 Solid fill: Tô nền bằng một màu, click nút Color để chọn màu.
2 Gradient fill: Tô màu kiểu Gradient – cho phép tô nền bằng cách phối hợp nhiều màu, tạo nên hiệu ứng đẹp mắt.
3 Picture or texture fill: Sử dụng hình để làm nền.
4 Pattern fill: Sử dụng các mẫu họa tiết để làm nền.
– Chọn Apply to All nếu muốn áp dụng nền cho tất cả các slide trong bài thuyết trình.
Xóa bỏ nền đã áp dụng cho slide
Để xóa bỏ màu nền, hình nền đã áp dụng cho slide, thực hiện như sau:
– Chọn slide cần bỏ màu nền, hình nền
– Chọn thẻ Design > nhóm Background > chọn Background Styles > chọn Reset Slide Background.
Bài tập luyện tập 01:
– Mở tập tin “Oktot.com.pptx” đã tạo ở bài Các kỹ thuật thuyết trình trong PowerPoint
– Chọn thẻ Design > click nút More trong nhóm Themes quan sát danh sách các themes.
– Áp dụng một theme cho bài thuyết trình: chọn theme Civic, quan sát thay đổi trong bài trình chiếu sau khi áp dụng theme.
– Lưu và đóng bài thuyết trình.
– Chọn thẻ File > Save As > trong ô File name gõ vào “Oktot.com_1.pptx”.
– Chọn thẻ Design > nhóm Themes > chọn Colors > di chuyển chuột qua danh sách các bộ màu và quan sát sự thay đổi màu sắc trên slide.
– Chọn bộ màu Ausin, lưu bài thuyết trình.
– Chọn thẻ Design > nhóm Themes > chọn Font > di chuyển chuột qua danh sách các bộ font chữ và quan sát sự thay đổi font chữ trên slide.
– Chọn bộ font Office Classic, quan sát font chữ trong bài thuyết trình.
– Lưu và đóng bài thuyết trình.
Tạo liên kết (Hyperlink)
Mặc định, khi trình chiếu bài thuyết trình các slide sẽ được chiếu lần lượt theo thứ tự được sắp xếp trước, từ slide đầu tiên đến slide cuối cùng. Tuy nhiên trong một số trường hợp cách trình chiếu đó chưa đáp ứng được tốt nhất nhu cầu trình bày.
Ví dụ như từ slide số 2 người dùng muốn di chuyển ngay đến slide số 5, sau khi chiếu nội dung slide số 5 muốn quay trở lại slide số 4…
Để điều khiển quá trình hiển thị các slide một cách không tuần tự như vậy, có thể sử dụng các liên kết (Hyperlink). Có thể tạo liên kết cho văn bản hoặc hình ảnh trên slide, cách thực hiện như sau:
– Chọn nội dung văn bản hoặc hình ảnh chứa liên kết.
– Chọn thẻ Insert > chọn lệnh Hyperlink trong nhóm Links > PowerPoint hiển thị hộp thoại Insert Hyperlink.
– Chọn Place in This Document, sau đó chọn slide cần liên kết tới.
– Chọn OK.
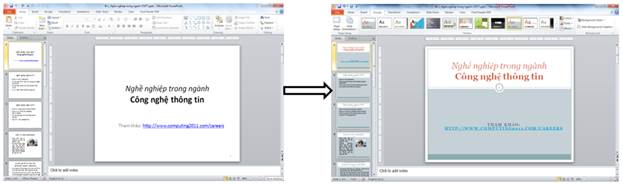
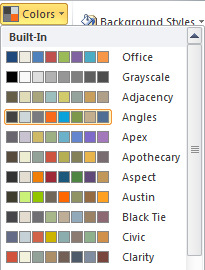
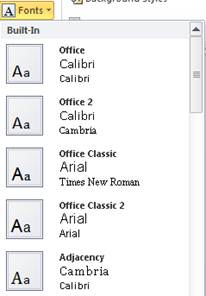
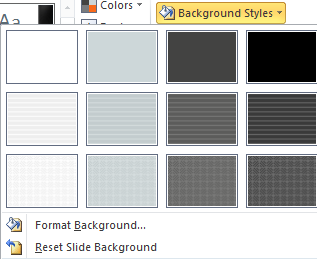
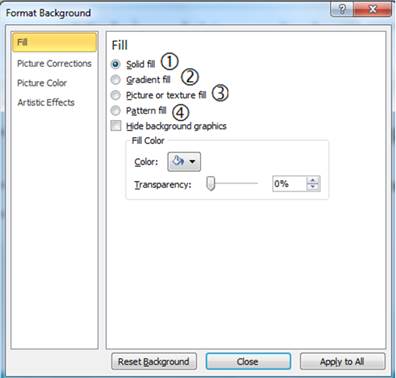
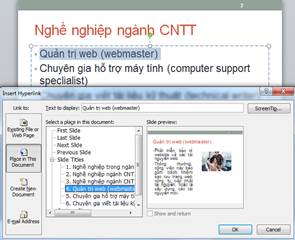

2 Th10 2020
3 Th10 2020
3 Th10 2020
2 Th10 2020
2 Th10 2020
2 Th10 2020