Word
Microsoft Word (Bài 39): Các thao tác cơ bản khi làm việc với Bảng
1. Insert Table/ Convert Text to Table – Tạo Bảng
Có 2 kiểu tạo Bảng :
- Tạo Bảng trống, rồi nhập dữ liệu (Insert Table);
- Tạo Bảng từ dữ liệu Text cho trước (Convert Text to Table).
a. Insert Table – Tạo Bảng trống
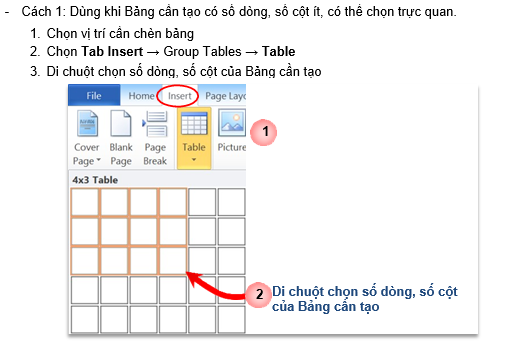
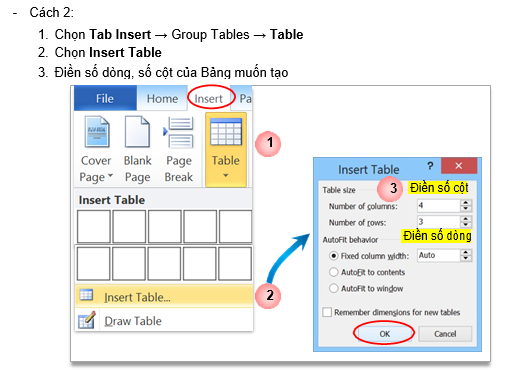
b. Convert Text to Table – Tạo Bảng từ dữ liệu Text cho trước
- Chọn dữ liệu cần chuyển thành Bảng
- Chọn Insert →Table
- Chọn Convert Text to Table. Thông thường các thông số : số cột (Number of Column), số dòng (Number of Column), ký tự phân cách cột (Separate text at) máy tính sẽ tự nhận dạng từ dữ liệu.
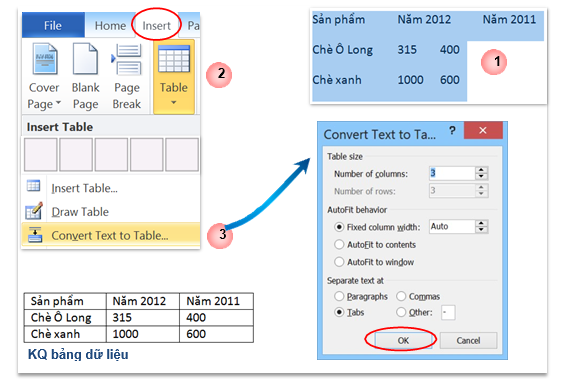
Chú ý: Trường hợp Bảng muốn tạo từ dữ liệu cho trước không được như mong muốn thì cần bật chế độ hiển thị ký tự đặc biệt ¶ để kiểm tra.
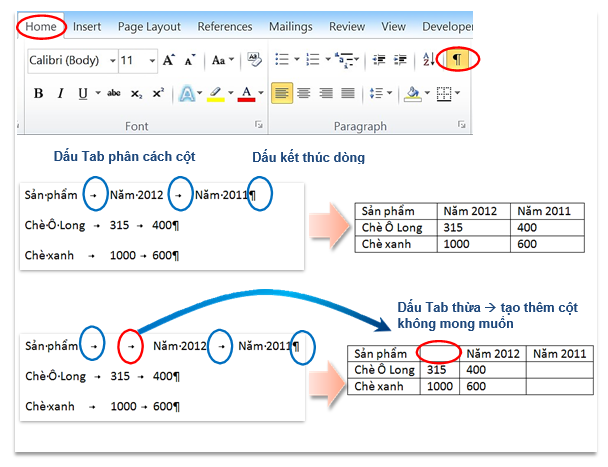
2. Table Tools – Hiển thị Thanh công cụ chỉnh sửa Bảng
Chỉ khi chọn vào Bảng hoặc đặt chuột vào một ô bất kỳ trong Bảng thì Thanh công cụ chỉnh sửa Bảng mới hiển thị ra.
Table Tools có 2 Tab phụ : Design và Layout :
– Tab Design: chứa các nhóm lệnh về Các kiểu định dạng Bảng có sẵn (Table Styles), Các tùy chỉnh Bảng có sẵn (Table Style Option), Viền đường kẻ bảng (Borders), Tô màu nền (Shading) và Kẻ bảng (Draw Table)
– Tab Layout: chứa các nhóm lệnh liên quan tới Dòng & Cột, kích cỡ ô – chiều cao dòng, độ rộng cột, căn lề, lặp lại dòng tiêu đề của bảng, …
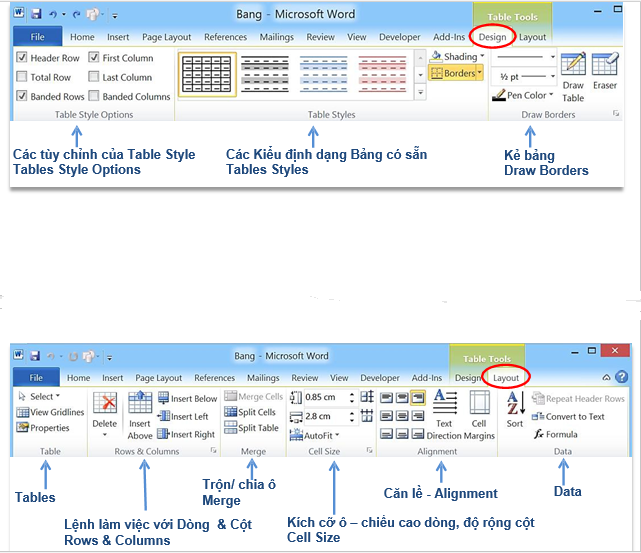
Chú ý: Khi làm việc với Bảng, có thể bấm phải chuột vào Dòng/ Cột/ Ô để hiển thị một số lệnh cơ bản làm việc nhanh với Bảng. Các lệnh này tương đương với các lệnh trên Table Tools.
3. Select – Cách chọn/ bôi đen Dòng/ Cột/ Bảng
a. Cách chọn Bảng
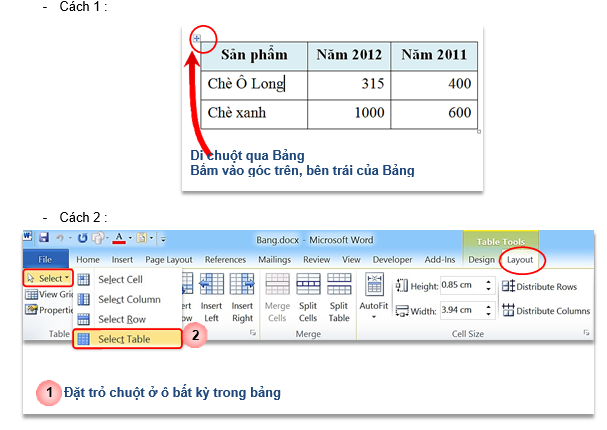

d. Cách chọn nhiều dòng cột
– Cách chọn nhiều dòng/ cột liền nhau :
- Đặt chuột sao cho có dạng mũi tên như chọn 1 dòng/ cột
- Bấm trái chuột và di đến hết các dòng/ cột muốn chọn.
– Cách chọn nhiều dòng/ cột rời rạc :
- Đặt chuột sao cho có dạng mũi tên như chọn 1 dòng/ cột
- Giữ Ctrl + chọn các dòng/ cột khác
4. Insert Rows – Thêm dòng
Có 2 tình huống chèn thêm dòng vào bảng :
– Thêm dòng trống ở cuối bảng :
- Đặt trỏ chuột vào ô ở góc dưới cùng, bên phải bảng
- Bấm phím TAB
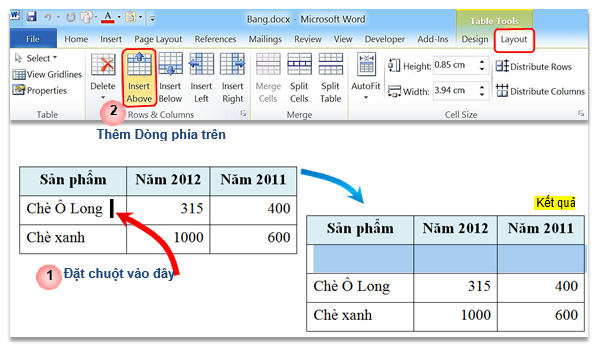
5. Insert Columns – Thêm cột
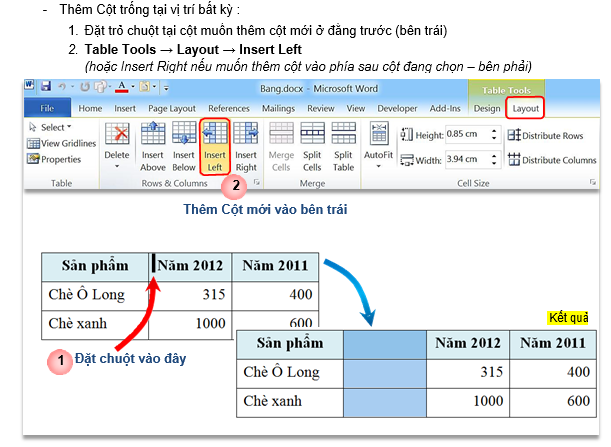
6. Delete – Xóa bảng/ dòng/ cột/ ô
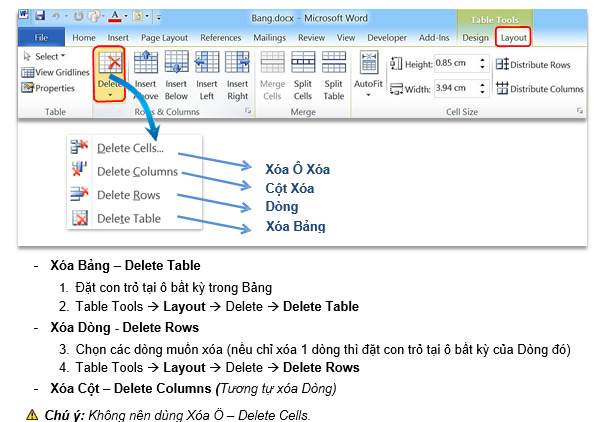
7. Merge Cells/ Split Cells/ Split Table – Trộn ô/Chia ô/ Tách bảng
Trộn ô – Merge Cells: cho phép gộp nhiều ô thành một ô.
– Cách trộn các ô:
- Chọn các ô muốn trộn
- Table Tools à Layout à Merge Cells

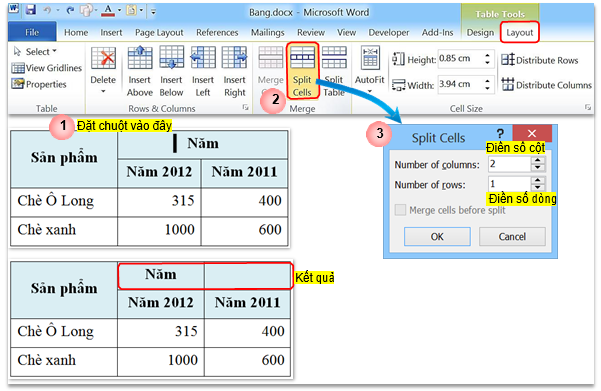
Tách bảng – Split Table : cho phép tách 1 Bảng thành 2 Bảng theo chiều ngang.
– Cách tách Bảng :
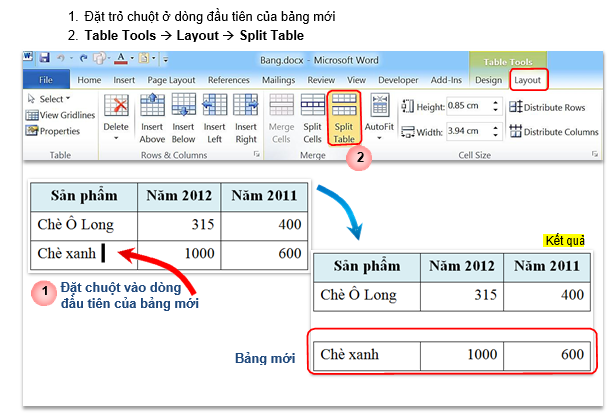
8. Dùng Draw Table để chia ô, kẻ bảng
Draw Table là chức năng cho phép kẻ thêm các đường kẻ để chia ô tại bất kỳ vị trí nào. Nếu đặt bút gần với đường kẻ chính của bảng thì sẽ được tự động điều chỉnh sao cho thẳng với đường kẻ chính đó.
– Cách thực hiện như sau:
- Chọn Kiểu đường kẻ – Line Style, Độ dày đường kẻ – Line Weight, Màu – Pen Color
- Table Tools à Design à Draw Table
- Dùng bút kẻ đường mong muốn
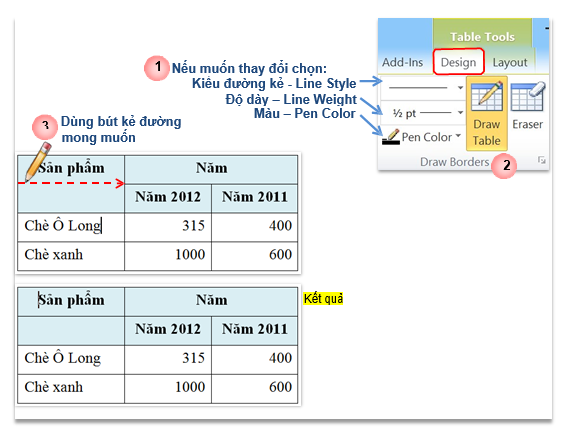
9. Border – Viền khung bảng
– Mặc định, khi Tạo Bảng thì Bảng đó đã được viền các đường kẻ. Tuy nhiên, nếu bạn muốn tùy chỉnh thì có thể làm như sau:
- Chọn cả Bảng hoặc các ô muốn viền đường kẻ
- Table Tools à Layout à Borders à Borders and Shading
- Trong Hộp thoại Borders and Shading chọn Kiểu đường viền – Style, Màu – Color, Độ dày đường viền – Width
- Bấm các nút đường kẻ tương ứng để áp dụng định dạng đã chọn ở bước 3. Bước 3 và 4 sẽ lặp đi lặp lại đối với mỗi kiểu đường viền.

– Hiển thị Gridline đối với Bảng không viền đường kẻ : trong trường hợp dùng Bảng để trình bày văn bản. Đường Gridline chỉ hiển thị trong chế độ soạn thảo, khi in ra sẽ không có các đường Gridline. Cách hiển thị đường Gridline :
- Đặt chuột vào ô bất kỳ trong Bảng
- Table Tools à Layout -> View Gridlines
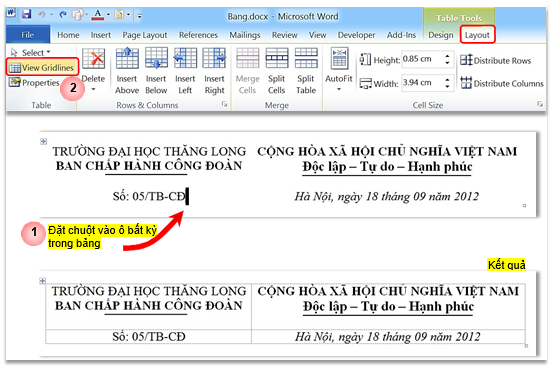
10. Shading – Tô màu nền
Thông thường, đối với Bảng thì dòng Tiêu đề sẽ được làm cho khác biệt với các dòng còn lại bằng cách viền đường kẻ và/ hoặc tô màu nền.
– Cách tô màu nền như sau :
- Chọn các ô muốn tô màu nền
- Table Tools à Design à Shading
- Nếu màu có sẵn trong hộp màu đúng là màu cần dùng thì chỉ cần bấm vào hộp màu để tô màu nền mà không cần thực hiện bước 3.
- Bấm vào mũi tên để hiển thị bảng màu
- Chọn màu nền.

11. Repeat Header Row – Lặp lại tiêu đề bảng
Khi Bảng dài qua trang thì cần thiết lập chế độ Lặp lại dòng Tiêu đề để ở đầu các trang sau cũng có dòng Tiêu đề.
– Cách Lặp lại dòng Tiêu đề bảng :
- Chọn các dòng tiêu đề bảng
- Table Tools → Layout → Repeat Header Rows
Chú ý: Nếu đã thiết lập chế độ Lặp lại dòng tiêu đề mà dòng Tiêu đề vẫn không lặp lại thì cần tham khảo cách giải quyết trong mục Table Properties – Tùy chỉnh các thuộc tính của Bảng.
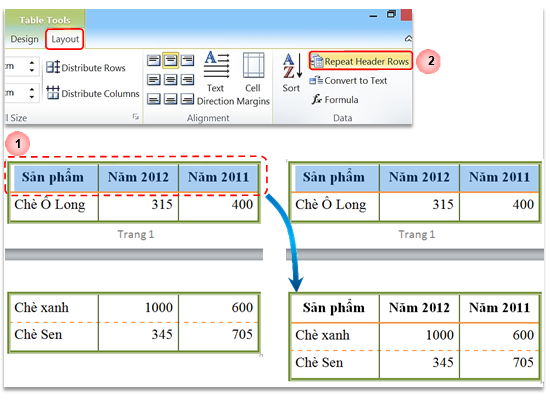
12. Alignment – Căn lề dữ liệu trong ô
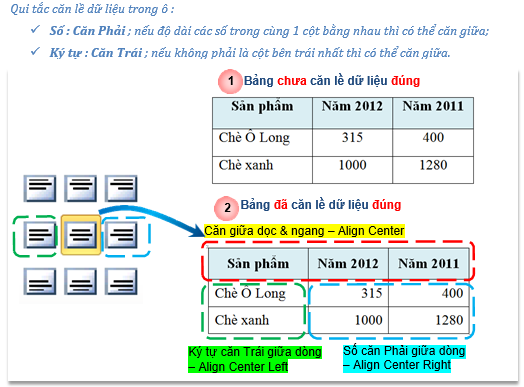
13. Căn Bảng giữa trang giấy
Giống như các đối tượng Picture, SmartArt, Chart, Bảng cũng cần căn giữa trang giấy khi soạn thảo văn bản.
– Cách căn Bảng giữa trang giấy :
- Chọn Bảng
- Ctrl + E hoặc căn giữa trên nhóm Paragraph.
14. Áp dụng Table Style cho Bảng
Table Style là tập hợp các định dạng về mầu nền, kẻ bảng, mầu chữ đã được thiết kế sẵn, phối hợp có tính thẩm mỹ. Nếu bạn muốn định dạng để Bảng trở thành một đối tượng trang trí cho tài liệu liệu thì nên dùng Table Style.
– Cách áp dụng Table Style cho Bảng :
- Đặt con trỏ tại vị trí bất kỳ trong bảng
- Table Tools → Design → Table Styles, để xem tất cả các Style có sẵn, kích chọn More
- Chọn Style muốn dùng.

Chú ý:
- Một số định dạng thực hiện trước khi áp dụng Table Style có thể sẽ mất sau khi áp dụng Table Style. VD trên đã chỉnh chiều cao và căn lề dữ liệu trong ô trước khi áp dụng Table Style. Sau đó thì chiều cao còn giữ nguyên nhưng căn lề dữ liệu trong ô đã bị thay đổi.
- Sau khi áp dụng Table Style, bạn vẫn cần chỉnh thêm một số định dạng như chỉnh chiều cao dòng, căn lề dữ liệu trong ô, … hoặc thậm chí là các tùy chỉnh Table Style.
– Table Style Options – Tùy chỉnh Table Style

15. Sort – Sắp xếp trong bảng
Mặc dù Word không phải là phần mềm chuyên làm việc với dữ liệu như Excel nhưng bạn vẫn có thể Sort – Sắp xếp dữ liệu trong bảng. Khi sắp xếp thì các dữ liệu trên cùng dòng sẽ luôn đi cùng nhau.
– Cách sắp xếp dữ liệu trong bảng :
- Đặt chuột tại ví trí bất kỳ trong bảng
- Table Tools à Layout à Sort
- Trong hộp thoại Sort :
- Chọn tiêu chí sắp xếp thứ 1 trong phần Sort by, Kiểu sắp xếp (Ascending – Tăng dần/ Descending – Giảm dần)
- Nếu muốn khi tiêu chí thứ 1 bằng nhau sẽ sắp xếp theo tiêu chí thứ 2 thì khai báo tiêu chí thứ 2 trong mục Then by.
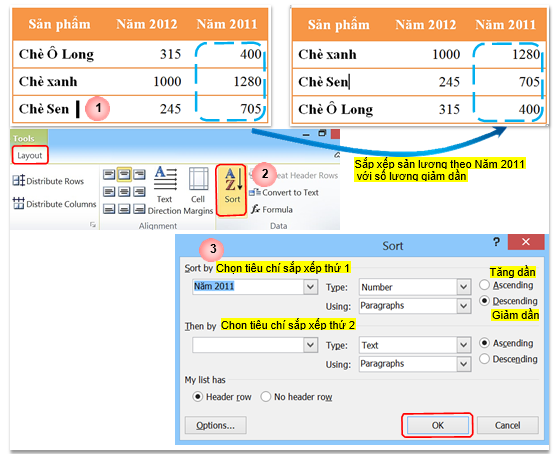

25 Th9 2020
26 Th9 2020
25 Th9 2020
25 Th9 2020
24 Th9 2020
28 Th9 2020