Microsoft Excel
Microsoft Excel (Bài 43): Hướng dẫn sử dụng SPARKLINE TOOLS trong Excel
Từ EXCEL 2010 trở lên, Sparkline Tools là công cụ mới xuất hiện hỗ trợ văn bản thống kê đạt hiệu quả tốt hơn. Biết cách sử dụng Sparkline Tools để tận dụng tối đa chức năng của EXCEL 2010.
Sparkline Tools là gì?
Trong các bảng thống kê từ vài tháng đến một năm, những con số xuất hiện tràn lan, chắc chắn khiến người quản lý mệt mỏi, khó khăn khái quát tình hình chung. Dường như nắm bắt được tâm lý này, cải thiện mới từ EXCEL 2010 hỗ trợ tượng hình hóa các dãy số, hay nói cách khác là mô tả dữ liệu bằng biểu đồvà đồ thị, thể hiện rõ các xu hướng qua thời gian. Đó chính là công cụ Sparkline Tools, công cụ này sẽ hiển thị mọi con số thống kê qua một đồ thị cỡ nhỏ (mini) nằm gọn trong 1 ô (cell).
LÀM THẾ NÀO ĐỂ CHÈN SPARKLINES TRONG EXCEL
Các sparklines của Excel thường được chèn vào các ô bên cạnh nguồn dữ liệu. Các bước giống nhau đối với tất cả các loại sparkline.
- Chọn các ô là dữ liệu nguồn cho biểu đồ mini của bạn.
- Chuyển đến nhóm Sparklines trên tab INSERT và chọn kiểu mong muốn.
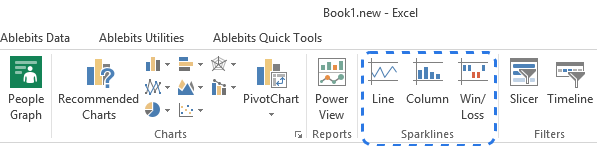
Hộp thoại Create Sparklines sẽ xuất hiện trên màn hình. Bạn thấy vùng dữ liệu đã được chọn tự động hiển thị trong trường Data Range.
- Chọn ô mà bạn muốn đặt Sparklines. Bạn chỉ cần nhấp vào ô cần thiết hoặc sử dụng nút Select Range để chỉ định vị trí cho biểu đồ mini của bạn. Tham chiếu ô sẽ xuất hiện trong trường Location Range .
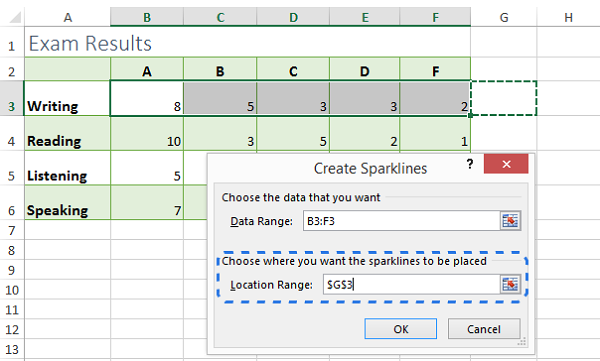
- Nhấp OK .
Bạn sẽ nhìn thấy Sparklines đầu tiên trong ô ngay bên cạnh dữ liệu nguồn của bạn. Nếu bạn muốn áp dụng nó cho tất cả các hàng dữ liệu khác, bạn có thể dễ dàng thực hiện nó bằng cách giữ và kéo chuột.
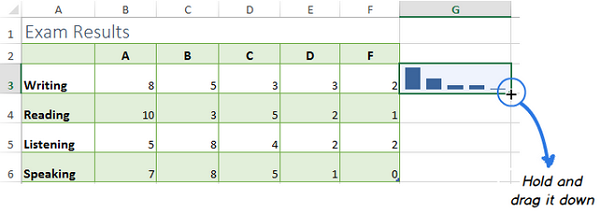
Khi bạn nhả nút chuột, các Sparklines sẽ được chèn vào các ô liền kề.
Nếu bạn dùng Excel 2013, bạn có thể sử dụng công cụ Quick Analysis để nhanh chóng thêm các đường Sparklines vào dữ liệu của bạn. Tất cả những gì bạn phải làm là chọn các ô trong bảng tính và nhấp vào biểu tượng Quick Analysis ở góc dưới bên phải của vùng chọn. Sau đó, chuyển sang tab SPARKLINES và chọn kiểu.
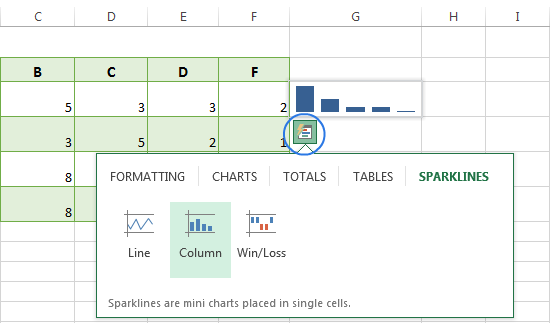
Chú thích. Nếu bạn sử dụng công cụ Quick Analysis để chèn Sparklines trong Excel 2013, bạn có thể xem trước dữ liệu của bạn sẽ trông như thế nào với từng loại. Chỉ cần di chuột con trỏ qua biểu tượng tương ứng.
TÙY CHỈNH BIỂU ĐỒ MINI CỦA EXCEL
Một khi bạn tạo sparklines, bạn có thể nhận thấy một tab bổ sung sẽ xuất hiện trên Ribbon. Ở đây bạn có thể tìm thấy một loạt các công cụ sẽ cho phép bạn tùy chỉnh mini charts của bạn. Vì vậy, hãy làm cho sparklines nổi bật một chút.
Không cần phải làm nổi bật tất cả các sparklines khi bạn muốn sửa đổi chúng. Thay đổi một và bạn sẽ thay đổi tất cả.
Hiển thị điểm
Vì những sparklines quá nhỏ, định dạng mặc định được Excel áp dụng cho nên khó xác định giá trị nào là điểm cao nhất và thấp nhất, đặc biệt là trong biểu đồ đường mini. Thực hiện theo các bước đơn giản được mô tả dưới đây để xem làm thế nào để nhấn mạnh những điểm cao và thấp của sparklines:
- Nhấp chuột vào ô chứa Sparkline.
- Chuyển đến nhóm Show trên tab DESIGN .
- Tích vào High Pointvà Low Point .
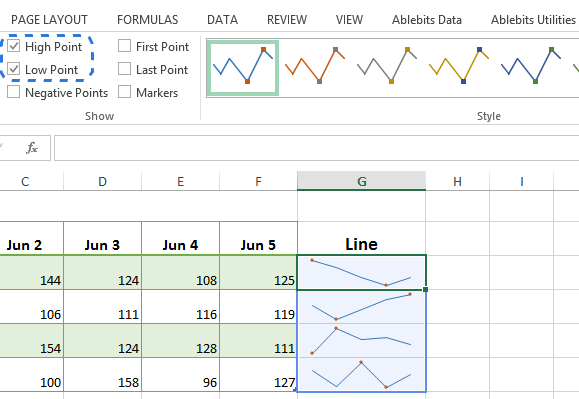
Bạn cũng có thể chọn First Point và Last Point để đánh dấu rõ ràng sự bắt đầu và kết thúc của dòng. Nếu bạn đánh dấu hộp bên cạnh Markers , mỗi điểm sẽ được đánh dấu , có thể làm cho các Sparkline của bạn trông hơi lộn xộn. Hiển thị Negative Points sẽ hữu ích trong trường hợp bạn có các giá trị âm trong dữ liệu của bạn.
Thay đổi loại sparkline
Tôi đã đề cập rằng có ba loại sparklines khác nhau. Bạn có thể dễ dàng chuyển đổi giữa các biểu đồ Line , Column và Win/Loss . Chỉ cần nhấp vào một sparkline để kích hoạt tab DESIGN và chọn kiểu mong muốn trong nhóm Type .
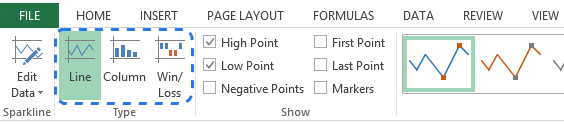
Định dạng kiểu Sparklines
Hãy tiếp tục và đưa ra một phong cách khác nhau cho biểu đồ mini.
- Chọn (các) sparklines mà bạn muốn thay đổi.
- Nhấp chuột vào mũi tên More trong nhóm Style trên tab DESIGN .
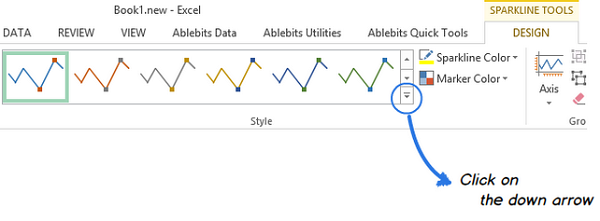
- Chọn một trong những kiểu đã được xác định trong trình đơn thả xuống.
Nếu bạn muốn thêm một phong cách cụ thể cho một sparkline, sử dụng màu Sparkline và các lệnh Marker Color trong nhóm Style . Tùy chọn đầu tiên cho phép bạn thay đổi màu sắc của đường kẻ hoặc thanh trong biểu đồ mini của bạn. Cái thứ hai làm cho nó nổi bật những điểm quan trọng nhất bằng cách sử dụng màu sắc khác nhau.
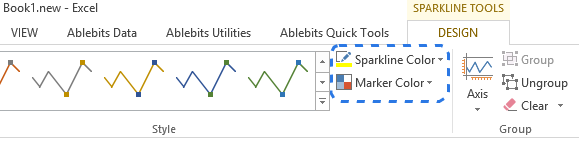
Tùy chỉnh cài đặt Axis
Một thực tế nữa bạn nên biết về sparklines là mặc định chúng được thu nhỏ để phù hợp với kích thước ô. Điều này có nghĩa là khi bạn điều chỉnh chiều cao hàng hoặc chiều rộng cột của ô có chứa sparklines, kích thước của sparklines cũng sẽ thay đổi.
Ví dụ: nhìn vào các sparklines trong các ô G3 và G4 trong hình bên dưới. Bạn thấy rằng các giá trị tối đa và tối thiểu của chúng trông giống nhau. Nếu bạn chuyển sang dữ liệu nguồn, bạn sẽ thấy rằng các con số là khác nhau.
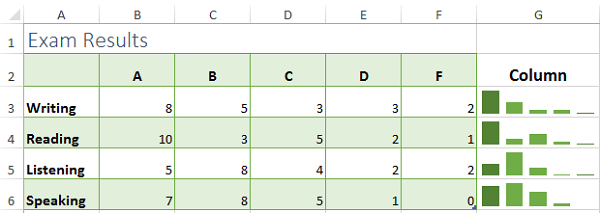
May mắn có một giải pháp cho vấn đề này:
- Chọn sparkline mà bạn muốn sửa đổi.
- Vào DESIGN-> Group và nhấp vào lệnh Axis .
- Chọn Same for All Sparklines trong các tùy chọn Vertical Axis Minimum Value Options và Vertical Axis Maximum Value .
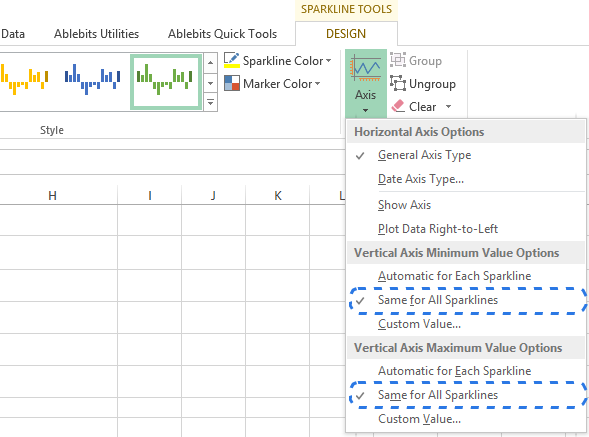
Bây giờ rất dễ dàng để so sánh các sparkline với nhau.
Bạn có thể tìm thấy một số tùy chọn hữu ích hơn trong menu Axis . Nếu bạn nhấp chuột vào tùy chọn Custom Value , nó sẽ cho phép bạn đặt các giá trị tối thiểu và tối đa của riêng mình cho trục đứng của một Sparkline hoặc một nhóm Sparkline. Bạn cũng có thể sử dụng tùy chọn Plot Data Right-to-Left để thay đổi hướng mà dữ liệu được vẽ trong biểu đồ mini. Nếu có các giá trị âm trong dữ liệu của bạn, hãy chọn Show Axis để hiển thị trục hoành. Bạn có thể chọn Date Axis Type định dạng hình dạng của biểu đồ Sparkline để phản ánh bất kỳ khoảng thời gian bất thường nào trong dữ liệu nguồn.
Hiển thị ô trống và ẩn
Như bạn đã biết, sparklines thường được sử dụng để hiển thị các giá trị số. Điều gì xảy ra nếu bạn có các ô trống trong nguồn dữ liệu? Đừng lo lắng và xem làm thế nào để kiểm soát cách một khoảng trống sparkline.
- Nhấp vào biểu đồ mini để làm cho tab DESIGN có thể nhìn thấy được.
- Chuyển đến nhóm Sparklinesvà mở trình đơn Edit Data .
- Chọn tùy chọn Hidden & Empty Cells…
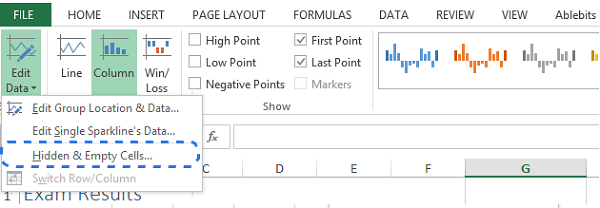
- Chọn cách sparkline hiển thị các ô rỗng trong hộp thoại Hidden và Empty Cell Settings.
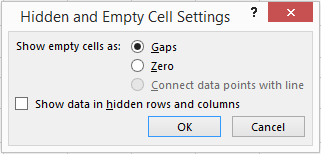
Ở đây bạn cũng có thể chọn hộp bên cạnh Show data in hidden rows and columns (hiển thị dữ liệu trong dòng và cột ẩn) để hiển thị các giá trị như vậy trong sparkline của bạn.
Tùy chọn Edit Data cũng cho phép bạn thay đổi vị trí và nguồn dữ liệu cho một nhóm Sparkline hoặc một biểu đồ nhỏ duy nhất.
Loại bỏ sparklines từ các ô Excel
Nếu bạn muốn bỏ một sparkline, nút Delete sẽ không dùng được. Bạn nên sử dụng một trong các phương pháp sau:
- Nhấp chuột phải vào biểu đồ mini và chọn Sparklines -> Clear Selected Sparklinestừ trình đơn.

Chú thích. Nếu bạn muốn xóa toàn bộ nhóm, hãy chọn Clear the Selected Sparkline Groups .
- Ngoài ra, chọn ô sparkline, vào DESIGN -> Groupvà nhấp vào mũi tên xuống bên cạnh Clear . Bạn sẽ thấy các tùy chọn giống như trong trình đơn nhấp chuột phải. Chọn tùy chọn bạn cần.
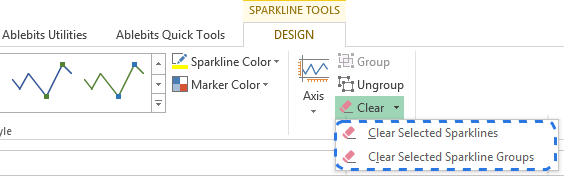
Hướng dẫn sử dụng Sparkline Tools trong Excel:
Bước 1: Chọn 1 hàng chứa các con số bạn muốn thống kê vắn tắt
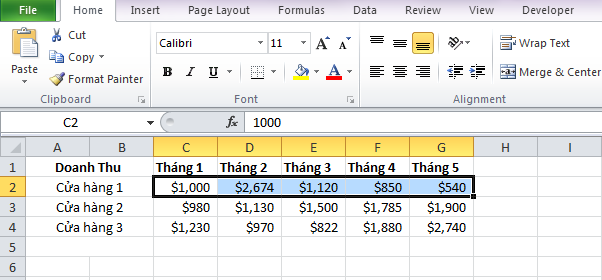
Bước 2: Chọn mục Insert. Tìm vào nhóm Sparklines.
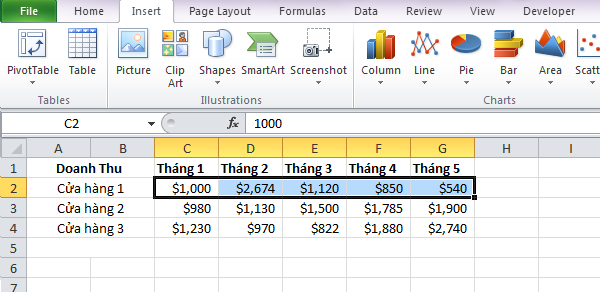
Chọn mục Insert
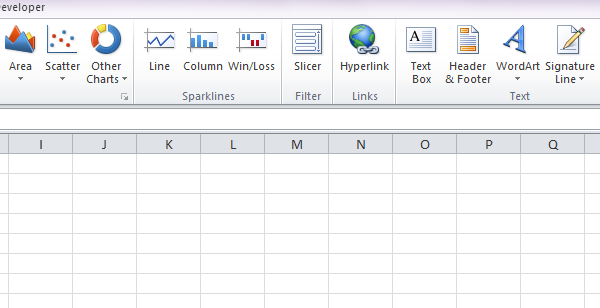
Bước 3: Lựa chọn loại hình bạn muốn Sparkline Tools biểu thị. Gồm 2 loại chính: dạng đường, dạng cột; trong đó dạng cột có 2 loại (loại thường và loại hiển thị lỗ lãi). Tại ví dụ này sử dụng dạng đường.
Bước 4: Nhập vị trí ô (cell) bạn muốn Sparkline Tools hiển thị. Tại đây có hai cách: thứ nhất bạn có thể tự đánh vị trí ô hoặc tự di chuột đến ô đó rồi click chuột trái.
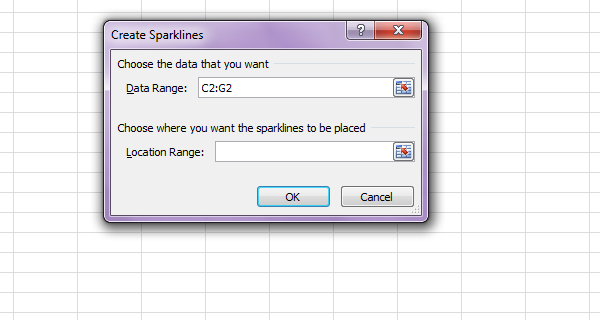
Cách 1: Nhập vị trí ô trong Location Range
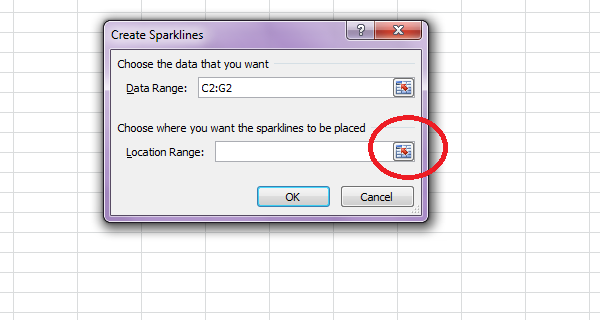
Cách 2: Tự click vào ô muốn Sparkline Tool hiển thị đồ thị. Đầu tiên click vào ô trong vạch đỏ
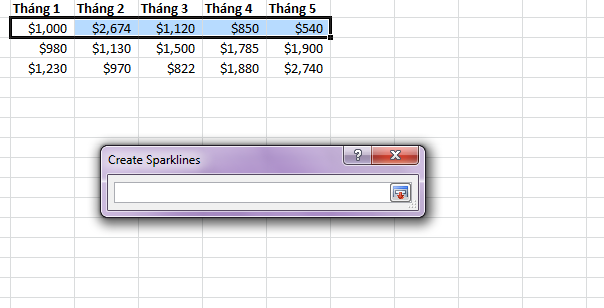
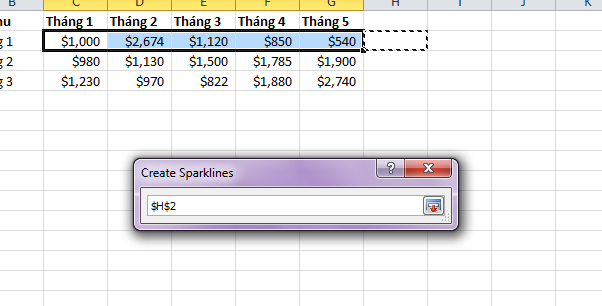
Sau khi click vào ô, ô đó sẽ bao quanh đường vạch cắt như trên
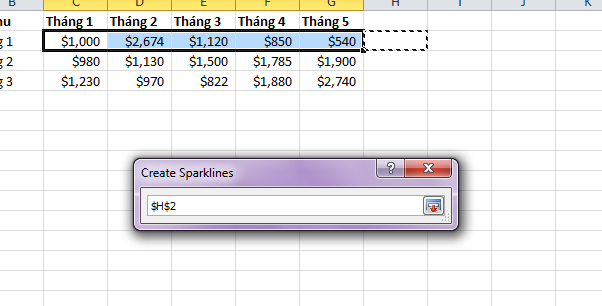
Enter và Okay
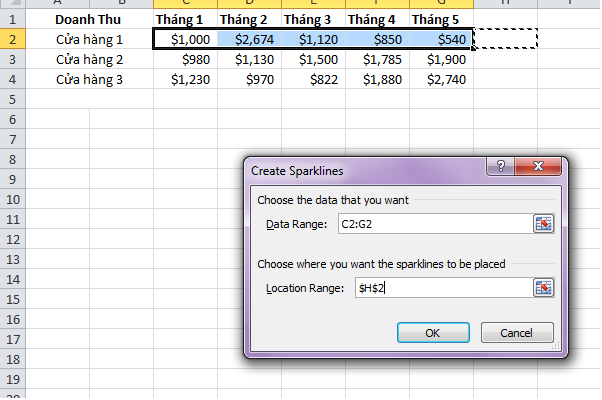
Cuối cùng ta có được đồ thị mini từ Sparkline Tools:
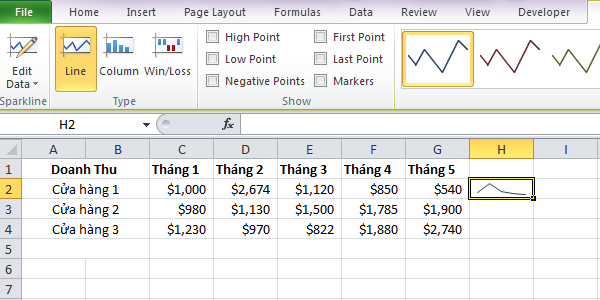
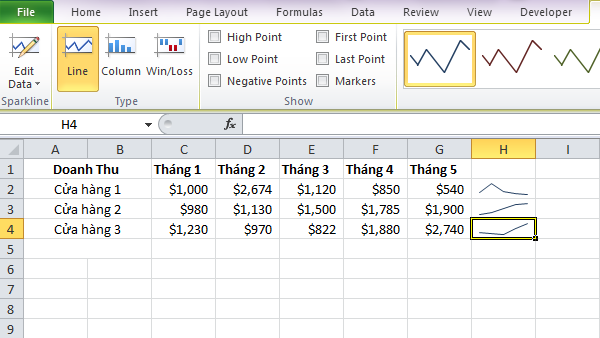

1 Th10 2020
1 Th10 2020
30 Th9 2020
1 Th10 2020
1 Th10 2020
29 Th9 2020