Microsoft Excel
Microsoft Excel (Bài 14): Xóa dòng trống, xóa cột trống và Tự động đánh số thứ tự cột trong Excel
Xóa dòng trống, xóa cột trống trong Excel
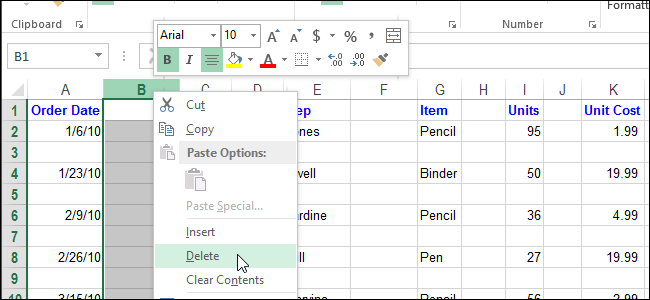
Nếu trong bảng tính Excel có nhiều dòng trống hoặc cột trống, chúng ta có thể chọn dòng và cột trống đó rồi bấm nút chuột trái và chọn Delete, công việc này rất mất thời gian, nhất là trong trường hợp bảng tính lớn, có nhiều dòng và nhiều cột bị trống.
Chúng ta sẽ xem làm thế nào để có thể xoá được dòng trống ở trong Excel, việc xoá cột trống có thể thực hiện một cách tương tự và được trình bày ở phần sau của bài viết.
Đầu tiên, chúng ta cần chọn vùng cần loại bỏ dòng trống.
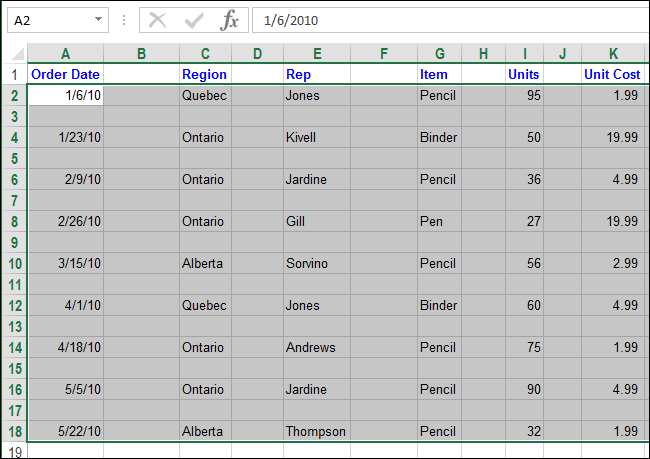
Sau đó trên thanh Ribbon, thẻ Home, chọn Find & Select và Go To Special … ở menu sổ xuống.
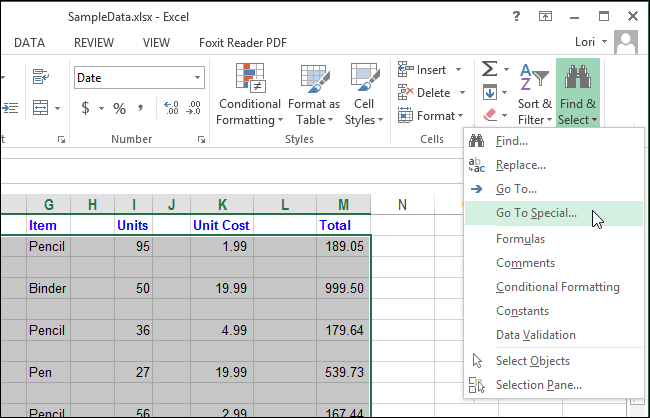
Trong hộp thoại Go To Speical …, chọn Blanks và click vào nút OK
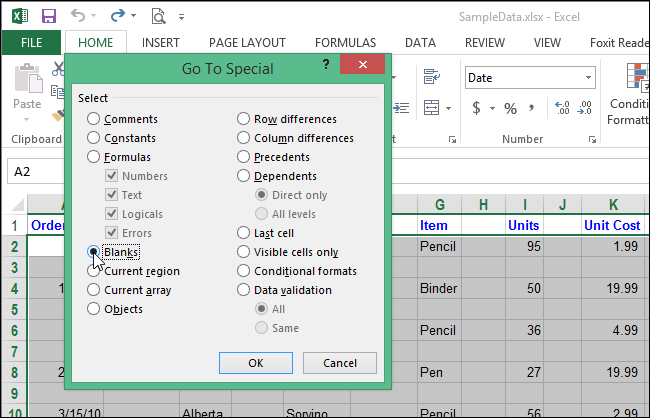
Tất cả những dòng không trống đã được bỏ chọn, tất cả những dòng trống vẫn được chọn.
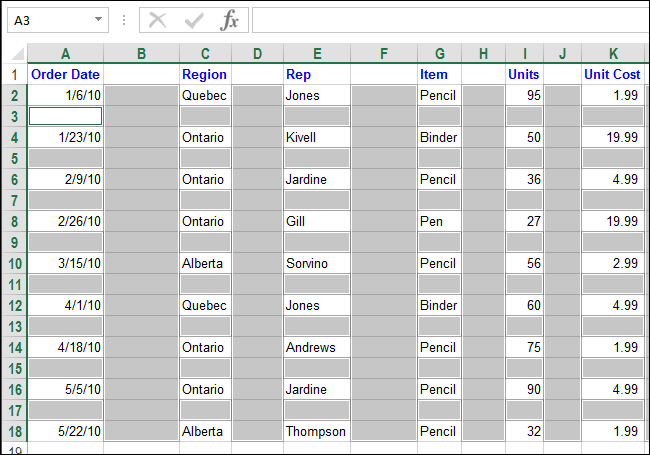
Trong phần Cells của thẻ Home, click chọn Delete rồi chọn tiếp Delete Sheet Rows từ menu sổ xuống.
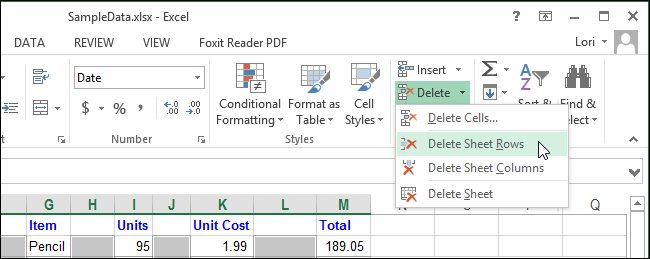
Tất cả những dòng trống đã được xoá khỏi vùng chọn
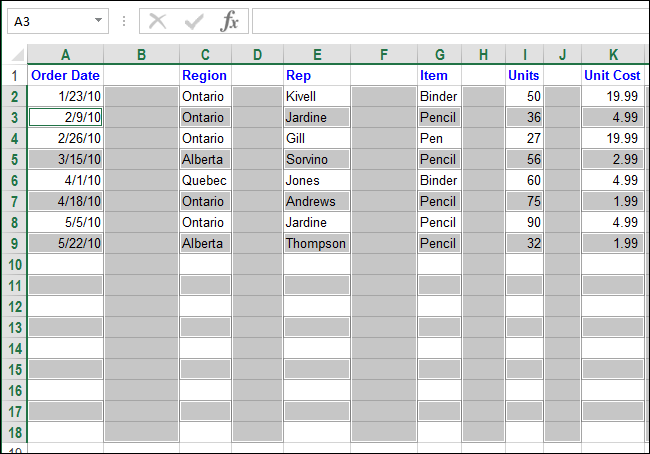
Để xoá cột trống, chúng ta cũng sẽ làm tương tự bằng cách chọn vùng cần xoá cột trống trong Excel.
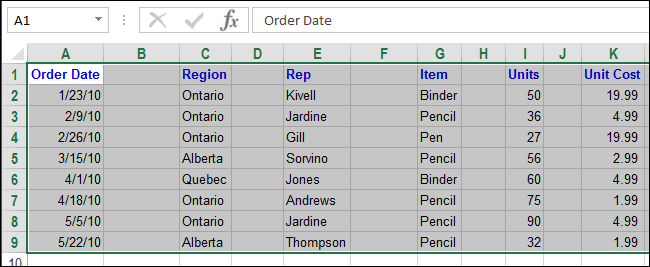
Chọn Find & Select trong vùng Editing của thẻ Home ở trên thanh công cụ rồi chọn Go To Speical… ở menu sổ xuống
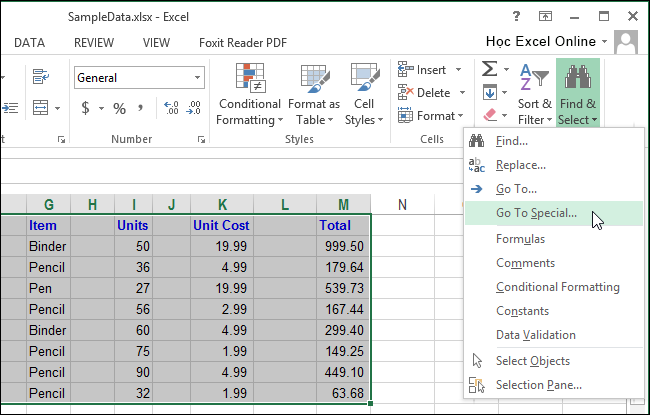
Một lần nữa click chọn Blanks trong hộp thoại Go To Speicial…
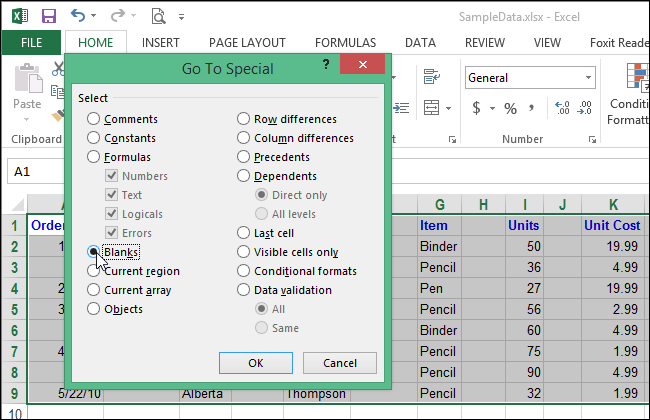
Và bây giờ, những cột trống sẽ được chọn, những cột có chứa dữ liệu sẽ được bỏ chọn
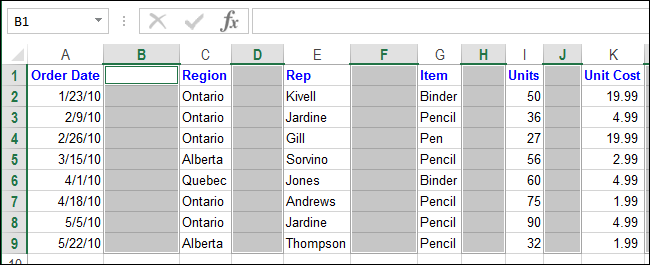
Trong thẻ Home, mục Cells, chọn Delete và Delete Sheet Columns từ menu sổ xuống.
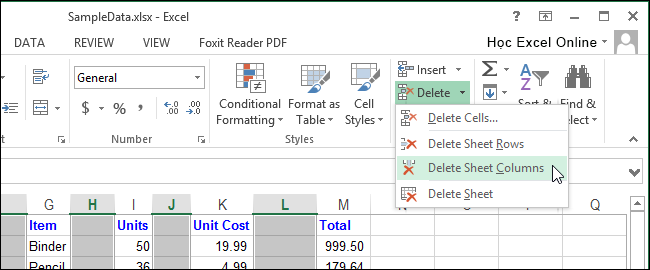
Cuối cùng, những cột trống đã được xoá bỏ và chúng ta nhận được một mảng dữ liệu liên tiếp.
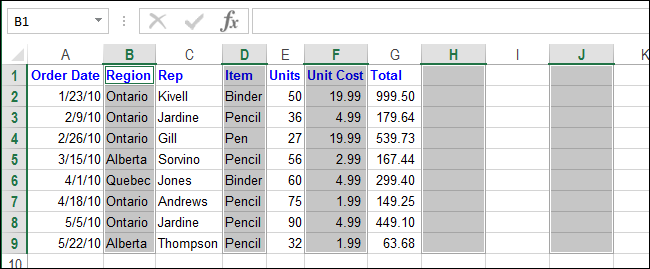
Phương pháp này sẽ giúp các bạn xoá bỏ những dòng trống và cột trống trong Excel một cách hiệu quả, để dữ liệu của chúng được liền mạch và tổ chức một cách tốt nhất.
Tự động đánh số thứ tự cột
Bình thường, để đánh số thứ tự cột trong một bảng dữ liệu Excel, đa số các bạn thường nhập số thứ tự đầu tiên, ví dụ 1 rồi ở ô phía dưới, bạn nhập hàm =”ô đầu”+1 rồi kéo xuống hết cột muốn đánh số thứ tự, vậy là xong. Tuy nhiên, nó rất thủ công và không thể áp dụng cách thông thường khi số cột quá lớn.
Do đó, bài viết dưới đây sẽ chia sẻ cho các bạn các bước đánh số thứ tự cực kì nhanh chóng và khoa học.
Bước 1: Ta nhập số thứ tự đầu tiên, là 1.
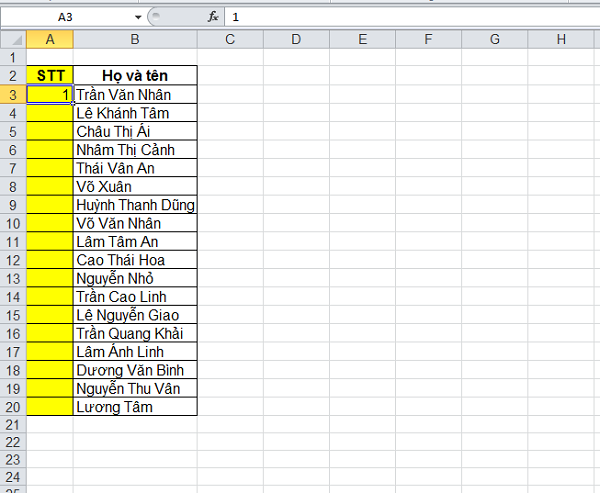
Bước 2: Trong phần Editing chọn Fill / Series.
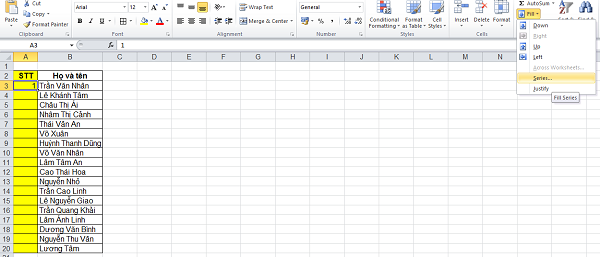
Bước 3: Hộp thoại Series xuất hiện.
- Series in: Chọn Rows nếu đánh số theo hàng còn chọn Columns nếu đánh số theo cột.
- Trong Type có những lựa chọn sau:
+ Linear: Đánh số theo kiểu tăng dần.
+ Growth: Kiểu lũy tiến.
+ Date: Kiểu ngày tháng.
+ AutoFill: Kiểu tự động điền.
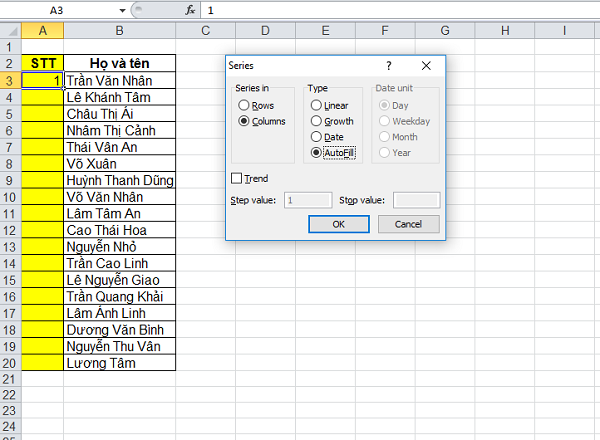
- Step value (Bước nhảy) : Khoảng cách giữa hai số thứ tự.
- Stop value (Giá trị cuối) : Chỉ đánh stt đến vị trí cột này.
Chẳng hạn, ở đây mình chọn đánh số theo Columns và Type là Linear với Step value là 1 và Stop Value là 20.
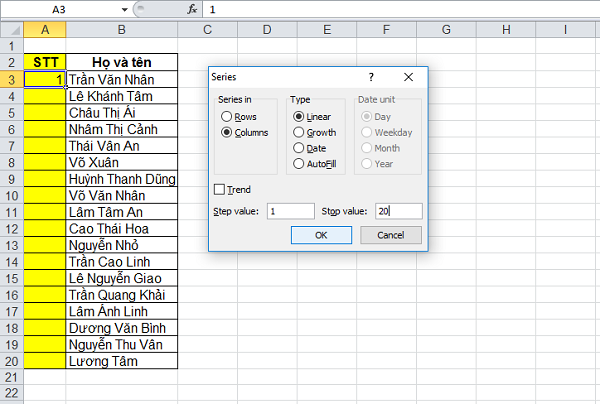
=> Nhấn OK, và có được kết quả
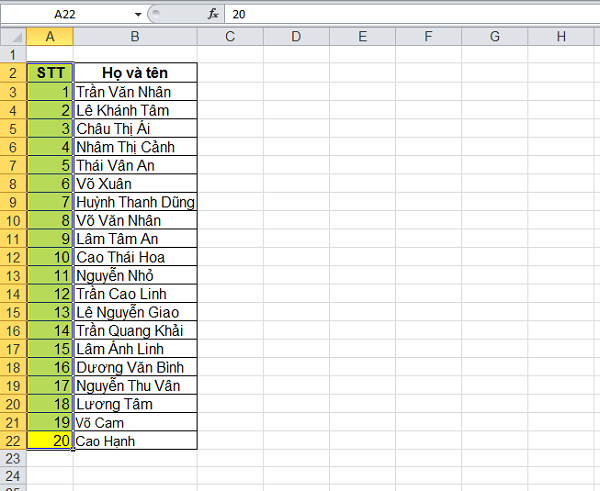

1 Th10 2020
30 Th9 2020
1 Th10 2020
1 Th10 2020
29 Th9 2020
29 Th9 2020