Microsoft Excel
Microsoft Excel (Bài 13): Cách gộp, tách ô và chia 1 ô thành 2 ô chéo tam giác
Cách gộp ô trong excel mà không mất dữ liệu
CÁCH GỘP Ô TRONG EXCEL SỬ DỤNG CHỨC NĂNG MERGE & CENTER
Cách nhanh nhất và dễ nhất để gộp hai hoặc nhiều ô trong Excel là sử dụng công cụ Merge & Center. Cách thức thực hiện chỉ bao gồm 2 bước:
1. Chọn các ô liền kề nhau mà bạn muốn gộp
2. Tại tab Home > Alignment, bạn hãy click vào Merge & Center
Trong ví dụ này, chúng ta có dữ liệu ở ô A2 và bạn muốn gộp ô này với các ô B2 và C2 bên phải để tạo thành 1 ô lớn chứa được toàn bộ thông tin.
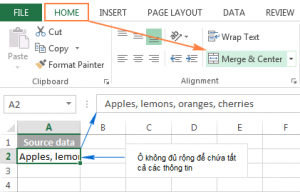
Cách gộp ô trong Excel sử dụng chức năng
Một khi bạn đã click vào Merge & Center, ô được chọn sẽ được gộp với các ô còn lại thành 1 ô và văn bản trong ô sẽ được căn giữa như trong ảnh dưới đây:
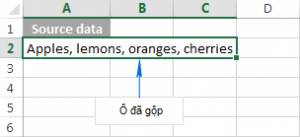
Cách gộp ô chức năng Merge & Center
CÁC LỰA CHỌN GỘP Ô KHÁC TRONG EXCEL:
Để lựa chọn các phương pháp gộp ô khác trong Excel, bạn hãy click vào ô mũi tên bên cạnh Merge & Center và chọn xem bạn muốn gộp ô theo cách nào:
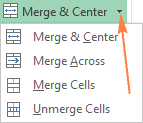
Merge & Center
Merge Across – gộp nhiều ô được chọn theo từng dòng riêng biệt:
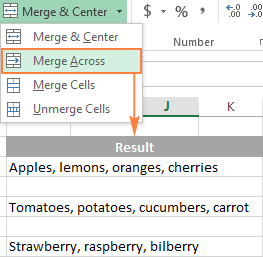
Merge Across
Merge Cells – gộp nhiều ô thành một ô duy nhất mà không căn lề chính giữa cho thông tin trong ô:
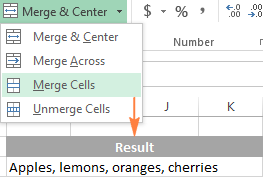
Merge Cells
Mẹo. Để thay đổi căn lề sau khi gộp ô, bạn chỉ cần chọn ô đã gộp và click vào kiểu căn lề thích hợp trong tab Home > Alignment.
Khi nào thì bạn cần gộp ô? Đơn giản thôi, (một trong những trường hợp) đó là khi bạn muốn có một tiêu đề thật đẹp bao quát.
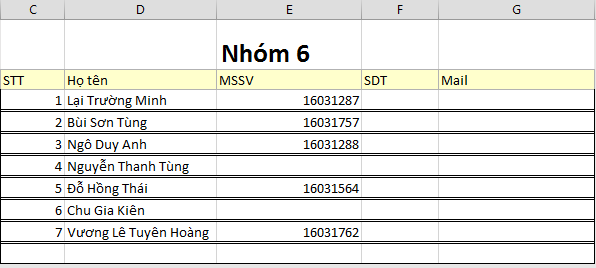
Cũng được, mà không phải như này
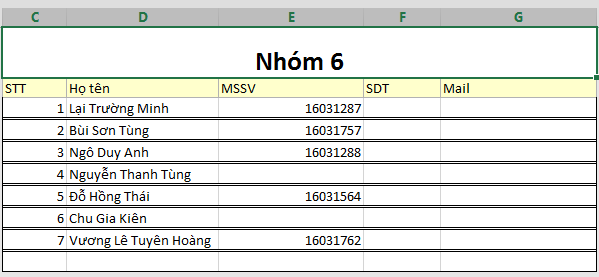
Mà nên là như này
Để gộp các ô sử dụng Merge Cells, đầu tiên bạn chọn các ô cần gộp bằng cách kéo thả.
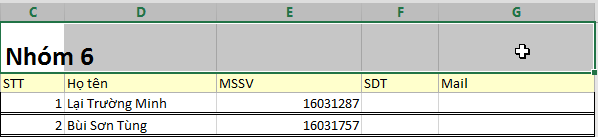
Kéo thả như thế này
Sau đó:
Cách 1: Click chuột phải chọn Format Cells…/Sử dụng phím tắt Ctrl+1/Trong thẻ Home, nhóm Alignment, chọn mũi tên mở rộng Alignment Settings.
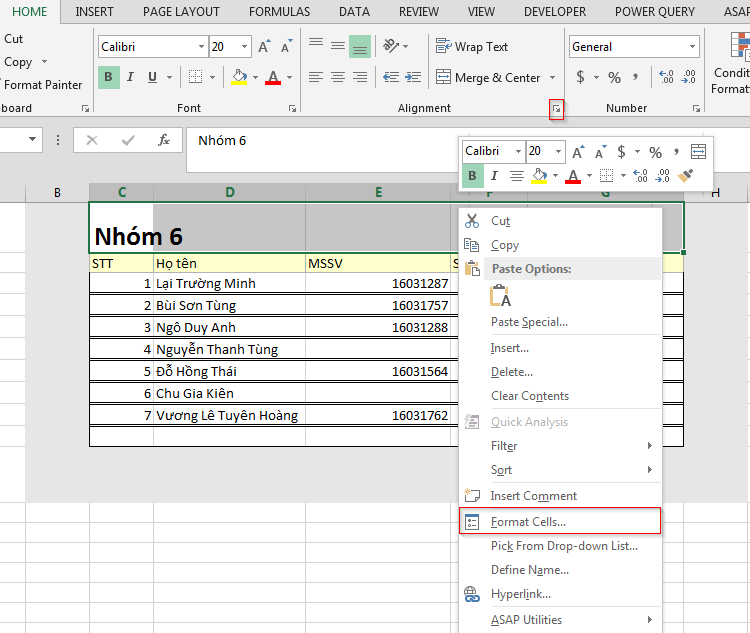
Như thế này
Sau đó khi hộp thoại Format Cells hiện ra, chọn thẻ Alignment và click vào Merge Cells.
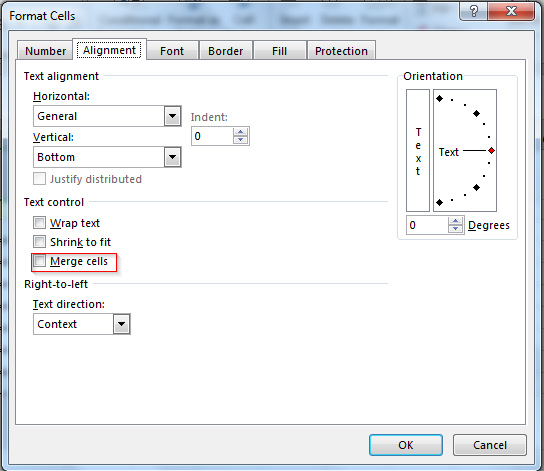
Và kết quả là:
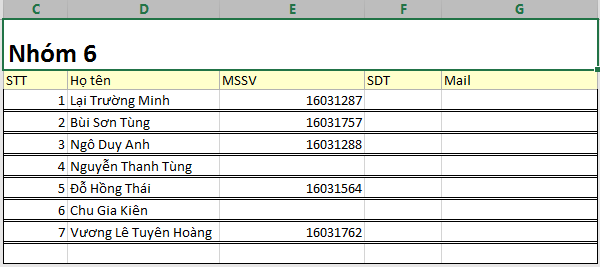
Trông cũng ổn, nhưng ta có thể căn vào giữa cho có vẻ “cân bằng” bằng thao tác căn lề Center.
SỬ DỤNG MERGE & CENTER KẾT HỢP THAO TÁC
Như đã nói ở trên, sau khi tiến hành thao tác Merge Cells, ta phải sử dụng thao tác thứ 2 là căn lề giữa. Việc tốn kém thao tác này đã được Excel giản tiện hóa bằng Merge & Center, nằm tại thẻ Home, nhóm Alignment.
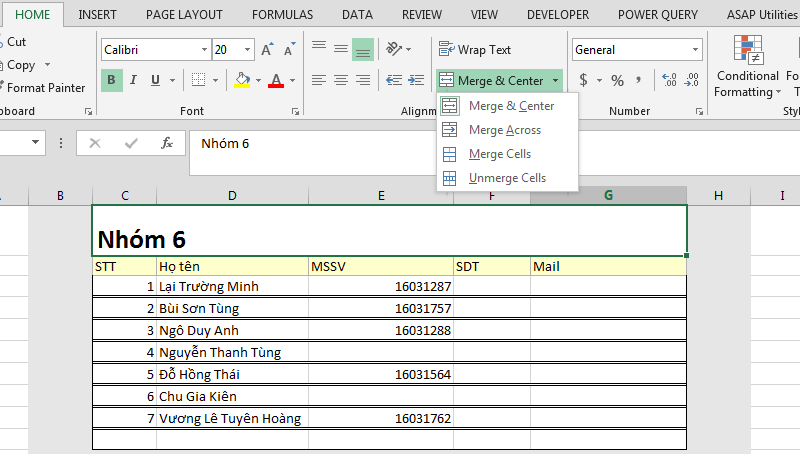
Merge & Center
Để sử dụng, ta bấm vào Merge & Center. Vùng được gộp sẽ đồng thời có định dạng căn giữa trong đó.
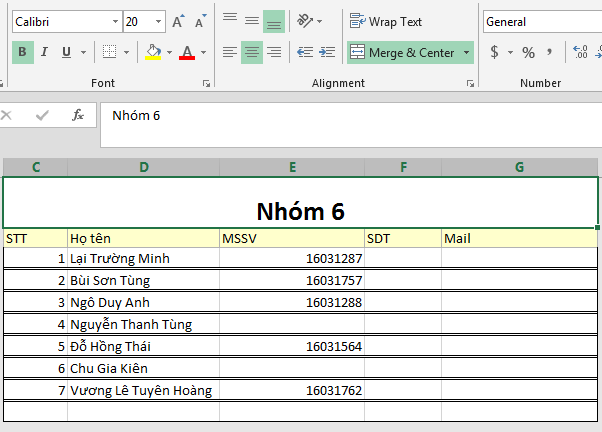
SỬ DỤNG MERGE ACROSS GỘP Ô CHO NHIỀU HÀNG
Trong trường hợp bạn muốn thao tác gộp ô đối với nhiều hàng, Merge Across sẽ giúp bạn. Chức năng này cho phép gộp ô theo hàng, bởi vậy sẽ không bị chồng hàng này lên hàng kia như khi Merge Cells.
Để thực hiện Merge Across:
- Chọn vùng muốn gộp
- Tại nhóm Alignment thuộc thẻ Home, lựa chọn mũi tên sổ xuống của Merge & Center, sau đó chọn Merge Across.
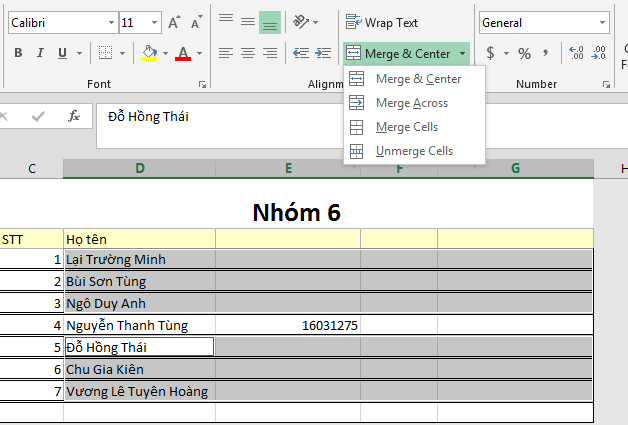
Và kết quả:
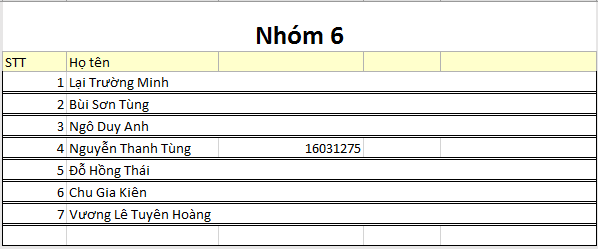
Để đưa mọi thứ về lại ban đầu, ta chỉ cần chọn lại Merge Cells lần nữa và ấn Unmerge Cells.
CHỨC NĂNG GỘP Ô CỦA EXCEL – NHỮNG HẠN CHẾ
Khi sử dụng chức năng này của Excel để gộp ô, bạn nên lưu ý như sau:
1. Hãy chắc chắn rằng tất cả những thông tin bạn muốn xuất hiện trong ô đã gộp sẽ nằm trong ô đầu tiên bên trái của dãy ô được chọn bởi lẽ chỉ có dữ liệu trong ô này là được giữ lại sau khi gộp ô và dữ liệu trong những ô còn lại sẽ bị xóa. Nếu bạn muốn gộp nhiều ô mà không mất dữ liệu, hãy tìm hiểu ở phần sau ở bài viết này nhé.
2. Nếu ô Merge & Center có màu xám, có khả năng là những ô bạn chọn đang ở dạng Edit. Hãy nhấn phím Enter để thoát dạng Edit và sau đó thử gộp ô lại.
3. Không có một phương pháp gộp ô nào là khả thi khi bạn đang sử dụng bảng Excel. Bạn sẽ phải đổi bảng thành các ô số liệu thông thường trước (chuột phải vào bảng, chọn Table > Convert to Range), sau đó mới tiến hành gộp ô.
4. Bạn sẽ không thể chọn lựa riêng các ô đã gộp và ô chưa gộp bằng cách sử dụng các công cụ sẵn có của Excel mà phải thao tác bằng tay đơn thuần.
CÁCH GỘP CÁC Ô TRONG EXCEL MÀ KHÔNG MẤT DỮ LIỆU:
Chức năng gộp ô truyền thống của Excel sẽ chỉ giữ lại thông tin/ dữ liệu trong ô trên cùng bên trái trong dãy ô mà bạn đã lựa chọn. Mặc dù Excel đã có nhiều cải tiến trong các phiên bản gần đây, Excel dường như đã bỏ qua vấn đề gộp ô này vì chúng vẫn tồn tại ở các phiên bản Excel 2013 và 2016. Tuy nhiên, luôn có đường vòng để giải quyết bài toán như thế này.
CÁCH 1. GỘP Ô TRONG MỘT CỘT (CHỨC NĂNG JUSTIFY)
Đây là cách nhanh và dễ dàng để gộp ô trong Excel mà vẫn giữ đầy đủ nội dung trong các ô. Tuy nhiên, nó yêu cầu các ô được gộp phải cùng nằm trong một cột.
- Chọn tất cả các ô bạn muốn gộp.
- Điều chỉnh độ rộng của cột sao cho nó có thể chứa vừa được thông tin của tất cả các ô.
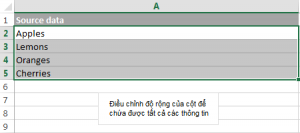
Gộp ô trong một cột
- Ở tab Home, phần Editing, bạn chọn Fill – cách này sẽ chuyển toàn bộ thông tin của các ô được chọn vào ô trên cùng.
- Click vào Merge and Center hoặc Merge Cells, tùy vào việc bạn muốn thông tin trong ô được gộp có căn lề chính giữa hay không.
Nếu những giá trị được gộp tràn ra các hàng dưới đó, bạn hãy điều chỉnh cho cột rộng hơn và lặp lại quy trình này.
Cách gộp ô này dễ thực hiện nhưng cũng có những nhược điểm như sau:
- Dùng Justify, bạn chỉ có gộp các ô trong một cột duy nhất.
- Cách này chỉ phù hợp với các ô chứa văn bản, ô chứa số cũng như công thức không thể gộp theo cách này.
- Cách này sẽ không thực hiện được nếu có bất cứ một ô trống nào nằm giữa các ô được chọn.
CÁCH 2. GỘP NHIỀU Ô MÀ VẪN GIỮ NGUYÊN DỮ LIỆU SỬ DỤNG CÔNG CỤ NGOÀI MERGE CELLS
Để có thể gộp nhiều ô trong Excel mà không làm mất dữ liệu, bạn có thể sử dụng công cụ Merge Cells for Excel.
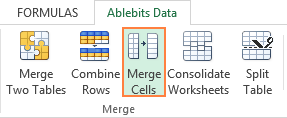
Gộp nhiều ô
Bằng cách dùng công cụ ngoài này, bạn có thể nhanh chóng gộp nhiều ô chứa bất cứ dữ liệu nào, từ chữ, số, ngày tháng cho đến ký tự đặc biệt. Bạn còn có thể phân tách những thông tin sau khi gộp bằng những ký hiệu như dấu phẩy, khoảng cách, dấu gạch chéo hay dấu gạch ngang.
Để có thể gộp các ô theo đúng cách bạn muốn, bạn hãy tìm hiểu những lựa chọn sau đây nhé:
- Chọn Cells into one ở dưới phần “What to merge”.
- Chọn những ký hiệu phân tách thông tin dưới phần “Separate values with”.
- Chọn ô mà bạn muốn chứa thông tin cuối cùng: ô trên cùng bên phải, ô trên cùng bên trái, ô dưới cùng bên phải hoặc ô dưới cùng bên trái.
- Hãy chắc chắn rằng ô Merge all areas in the selection đã được chọn. Nếu ô này không được chọn, công cụ này sẽ đóng vai trò như chức năng CONCATENATE, nghĩa là gộp các thông tin dữ liệu vào một ô mà không gộp các ô chứa thông tin đó.
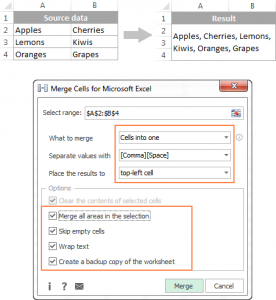
Cells into one
Ngoài việc gộp các ô, công cụ này còn giúp bạn gộp các cột và hàng một cách nhanh chóng, bạn chỉ cần chọn trong danh sách ở phần “What to merge”.
Công cụ này phù hợp với cả Excel 2016, 2013, 2010, 2007 và 2003.
CÁCH 3. DÙNG CHỨC NĂNG CONCATENATE ĐỂ GỘP NHIỀU Ô:
Những ai đã quen thuộc với các công thức của Excel cơ bản thì sẽ thấy hứng thú với cách gộp ô này. Bạn có thể sử dụng chức năng CONCATENATE để gộp các thông tin vào một ô trước, sau đó mới gộp các ô.
Giả sử bạn muốn gộp ô A2 và B2 trong Excel, cả hai ô này đều chứa dữ liệu. Để không bị mất dữ liệu trong ô thứ 2 khi gộp, bạn hãy gộp dữ liệu của chúng bằng cách sử dụng một trong 2 công thức sau:
=CONCATENATE(A2,”, “,B2)
=A2&”, “&B2
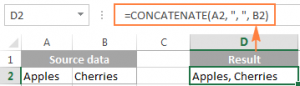
Dùng chức năng CONCATENATE
Công thức này tuy nhiên sẽ tập hợp các dữ liệu được gộp vào một ô riêng biệt (D2). Nếu bạn cần gộp hai ô (A2 và B2) với thông tin gốc, bạn sẽ cần làm thêm một vài bước sau:
- Copy ô chứa công thức CONCATENATE (D2)
- Paste (dán) công thức vào ô đầu tiên trên cùng bên trái của dãy ô bạn muốn gộp (A2). Để làm vậy, bạn hãy chọn A2, click chuột phải vào ô và chọn Paste Special > Values.
- Chọn ô bạn muốn gộp (A2 và B2) sau đó click Merge and Center.
Như vậy, bạn đã có thể gộp nhiều ô trong Excel mà vẫn giữ nguyên dữ liệu, công thức CONCATENATE chỉ dài hơn một chút thôi. Ưu điểm của cách này là bạn có thể phân tách các thông tin được gộp bằng các dấu chỉ trong một công thức duy nhất, ví dụ:
=CONCATENATE(A2, “: “, B2, “, “, C2)
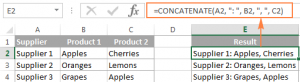
Dùng chức năng CONCATENATE 1
CÁC PHÍM TẮT ĐỂ GỘP Ô TRONG EXCEL
Nếu bạn gộp ô trong Excel với cách thông thường, bạn có thể tận dụng những phím tắt dưới đây.
1. Chọn ô bạn muốn gộp.
2. Nhấn phím Alt để có thể điều khiển thanh công cụ trên Excel và hãy giữ phím cho đến khi một dãy chữ tắt hiện lên.
3. Nhấn phím H để sử dụng tab Home.
4. Chọn phím M để sử dụng Merge & Center.
5. Nhấn một trong các phím sau đây:
– C để gộp và căn lề chính giữa cho các ô
– A để gộp các ô theo từng hàng riêng biệt
– M để gộp ô mà không căn lề chính giữa
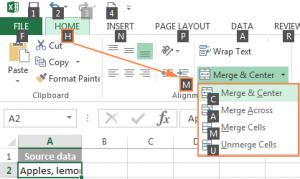
Các phím tắt để gộp ô trong Excel
Đầu tiên, việc sử dụng phím tắt có thể khiến bạn thấy bối rối, nhưng chỉ cần luyện tập một chút, bạn sẽ thấy đây là cách để gộp ô nhanh hơn thay vì dùng chuột.
CÁCH NHANH CHÓNG TÌM ĐƯỢC CÁC Ô ĐÃ GỘP
Để có thể nhanh chóng tìm ra các ô đã gộp trong trang tính Excel, bạn hãy thực hiện các bước dưới đây:
1. Chọn Ctrl + F để mở hộp thoại Find and Replace, hoặc chọn Find & Select > Find.
2. Ở thanh Find, chọn Options > Format.
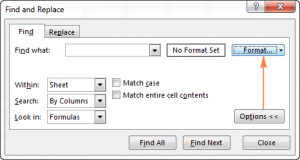
Cách nhanh chóng tìm được các ô đã gộp
3. Ở tab Alignment, bạn hãy tick vào ô Merge Cells ở dưới phần Text Control và nhấn OK.
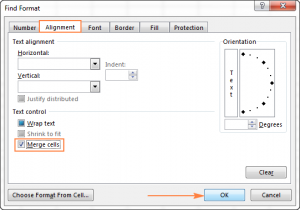
Cách nhanh chóng tìm được các ô đã gộp 1
4. Cuối cùng, bạn hãy chọn Find Next để chọn ô bị gộp gần nhất, hoặc chọn Find All để tìm tất cả các ô bị gộp. Nếu bạn chọn phương pháp sau, Excel sẽ hiển thị danh sách tất cả các ô bị gộp và giúp bạn di chuyển giữa các ô đó bằng cách chọn từng ô trong danh sách này.
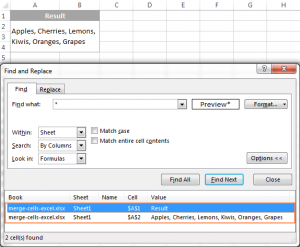
Cách nhanh chóng tìm được các ô đã gộp 2
CÁCH TÁCH Ô ĐÃ GỘP TRONG EXCEL
Sau khi đã gộp ô, nếu bạn muốn tách chúng ra, bạn có thể sử dụng phím tắt Ctrl + Z hoặc click vào phím Undo trên thanh Quick Access (chỉ thực hiện được khi bạn tách ô ngay sau khi gộp ô).
Một cách nữa bạn có thể thực hiện là chọn ô đã gộp, vào phần Merge & Center hoặc click vào mũi tên nhỏ ngay cạnh đó và chọn Unmerge Cells:
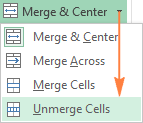
Cách tách ô đã gộp trong Excel
CÁC CÁCH THAY THẾ VIỆC GỘP Ô TRONG EXCEL
Việc gộp ô có thể giúp bạn trình bày thông tin trong Excel nhưng cũng có những bất lợi nhất định:
- Bạn không thể phân loại (sort) trong một cột có chứa ô đã gộp.
- Auto Fill hay Fill Flash sẽ không thể sử dụng được nếu trong vùng dữ liệu bạn chọn có ô đã gộp.
- Bạn không thể đổi một vùng dữ liệu có chứa ô gộp thành bảng Excel.
Vì vậy, hãy suy tính kỹ trước khi bạn gộp ô trong Excel và chỉ làm khi bạn thấy thực sự cần thiết.
Nếu bạn muốn gộp những ô có vị trí ở giữa trang tính Excel, bạn có thể sử dụng chức năng Center Across Selection để thay thế:
- Chọn ô bạn muốn gộp, trong ví dụ này là B4 và C4.
- Nhấn Ctrl + 1 để mở hộp thoại Format Cells.
- Tại tab Alignment, chọn Center Across Selection ở danh sách Horizontal, sau đó nhấn OK.
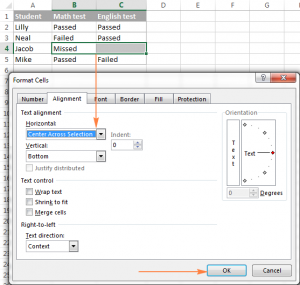
Các cách thay thế việc gộp ô trong Excel
Kết quả sẽ hiển thị như sau, có thể thấy trông chúng không khác gì là hai ô đã bị gộp:
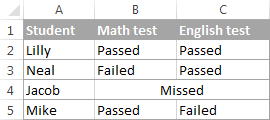
Các cách thay thế việc gộp ô trong Excel 1
Nhưng thực tế, chúng ta vẫn có thể chọn ô B4 và C4 một cách riêng biệt:
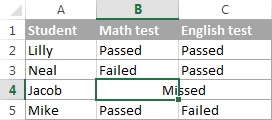
Các cách thay thế việc gộp ô trong Excel 2
Trên đây là những cách bạn có thể sử dụng để gộp các ô trong Excel và cách thực hiện để không làm mất dữ liệu trong các ô
Hướng dẫn cách chia 1 ô excel thành 2 ô chéo tam giác
Việc chia 1 ô Excel thành 2 ô tam giác bằng cách tạo đường chéo để phân chia rõ ràng chức năng của từng cột và hàng khiến cho việc làm việc trên bảng biểu Excel của bạn trở nên khoa học và rõ ràng hơn. Dưới đây, sẽ chia sẽ cho các bạn cách chia 1 ô thành 2 ô tam giác.
Cho bảng số liệu:
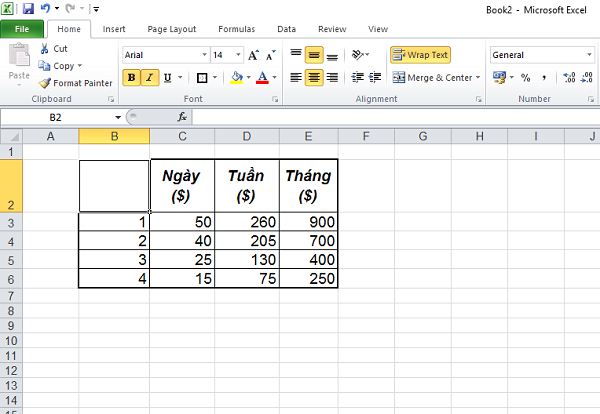
Bước 1: Chọn ô cần chia, nhấp chuột phải và lựa chọn Format Cells.
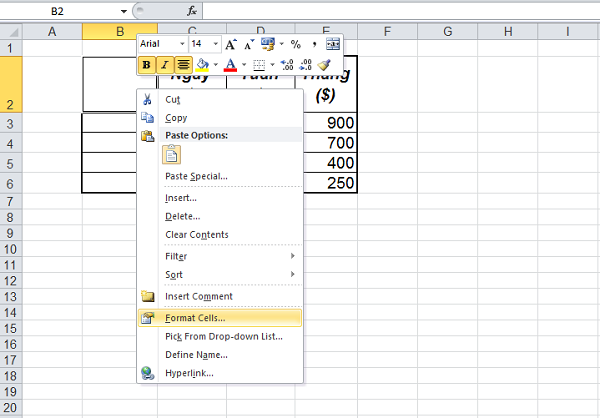
Bước 2: Hộp thoại xuất hiện, chọn mục Border. Và, chúng ta sẽ tạo đường chéo Excel với các thứ tự sau:
- Trong mục Border, tạo đường chéo Excel trong ô đó theo 2 chiều trái và phải tùy bạn. Bấm 1 lần để tạo và bấm lại vào đó để hủy.
- Tại mục Style, chọn style cho đường chéo bao gồm các kiểu đậm, nhạt hay đường nét đứt.
- Mục Color: Lựa chọn thêm màu sắc cho đường viền.
- Sau khi nhấp OK.
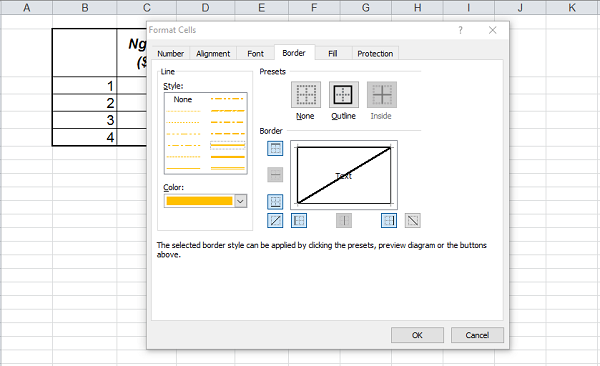
Bước 3: Nhập chữ vào ô đã chia, sử dụng phím Space để căn chỉnh chữ và tổ hợp phím Alt + Enter để xuống dòng.
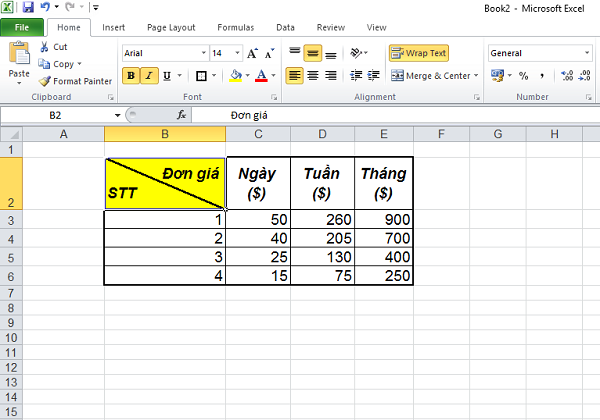

1 Th10 2020
30 Th9 2020
30 Th9 2020
30 Th9 2020
30 Th9 2020
29 Th9 2020