Quản trị và đăng bài Web WordPress
Bài 27: Chèn video và audio vào bài viết trong WordPress
1. Thêm/chèn Video
Song hành với hình ảnh là video cũng được nhiều người ưa chuộng để chèn vào nội dung nhằm gây thu hút, tăng tính trực quan cho nội dung.
Lợi ích của bài viết có chèn video:
- Giúp độc giả hiểu hơn về nội dung bài viết
- Giữ người đọc ở lại trang web lâu lơn ( tăng time on site, điều này rất tốt cho SEO)
- Làm bài viết trở nên đa dạng hơn bên cạnh hình ảnh, audio,…
Phần này hướng dẫn bạn cách chèn video mà bạn lưu trữ trên máy chủ khác, cũng như video bạn tải lên WordPress.
1.1. Chèn video được lưu trữ bởi bên thứ ba
Bạn không muốn đặt các tệp video vào tài khoản lưu trữ của mình. Chúng sẽ làm chậm trang web và có khả năng làm quá tải máy chủ của bạn.
Bạn không cần phải tải video đó xuống và upload lên Hosting bởi WordPress hỗ trợ tự động nhúng cho Youtube và các video từ các trang web xã hội khác ( Facebook, Video, Ted,…).
Tự động nhúng là gì?
Điều này có nghĩa là để chèn Video từ một nguồn nào đó, tất cả những điều bạn cần làm là dán địa chỉ ( URL) của video đó vào ngay trình soạn thảo và WordPress sẽ tự động đặt video đó trong bài viết của bạn.
Bạn thực hiện chèn video như sau:
Tìm Video bạn muốn để nhúng.
Click vào nút “Share” và Click chọn nút “Sao chép” URL, hoặc bạn sao chép URL cho video từ thanh địa chỉ trình duyệt của mình.
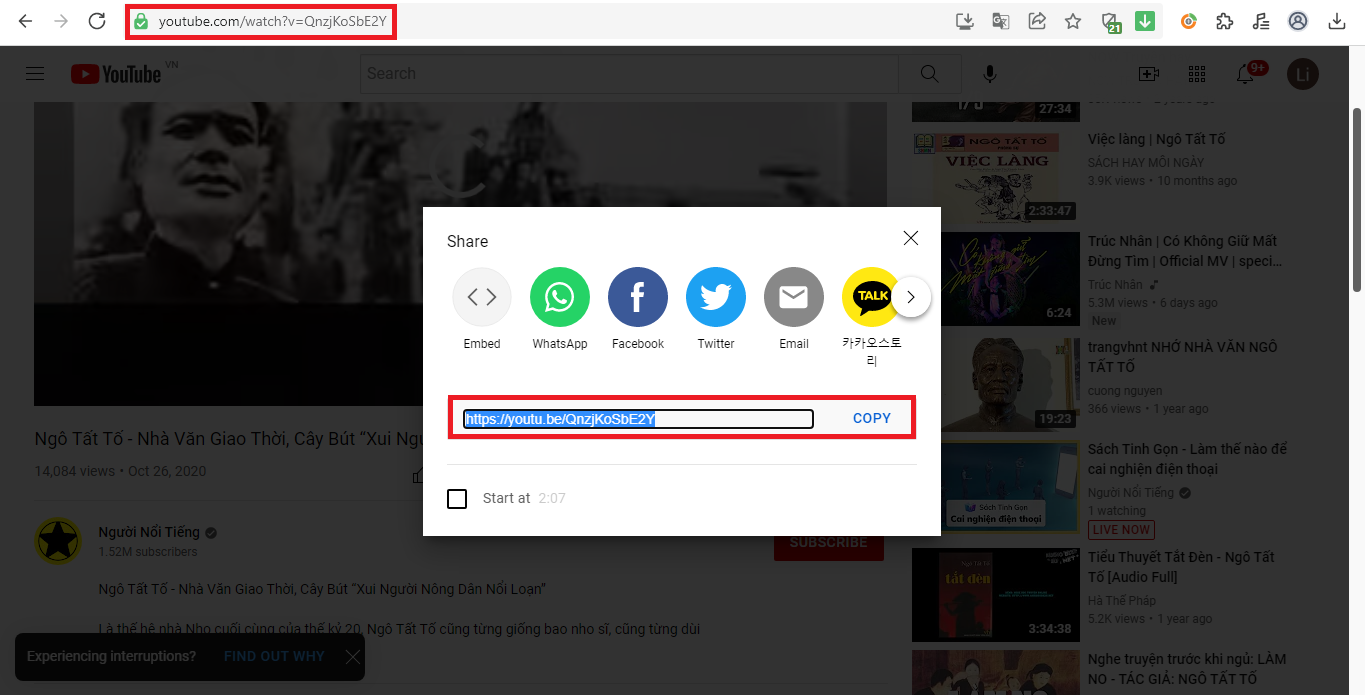
Bây giờ bạn cần dán URL vào trong phần soạn thảo bài viết của mình. WordPress sẽ tự động chèn video vào bài viết.
Vậy là video Youtube đã ở trong bài viết của bạn.
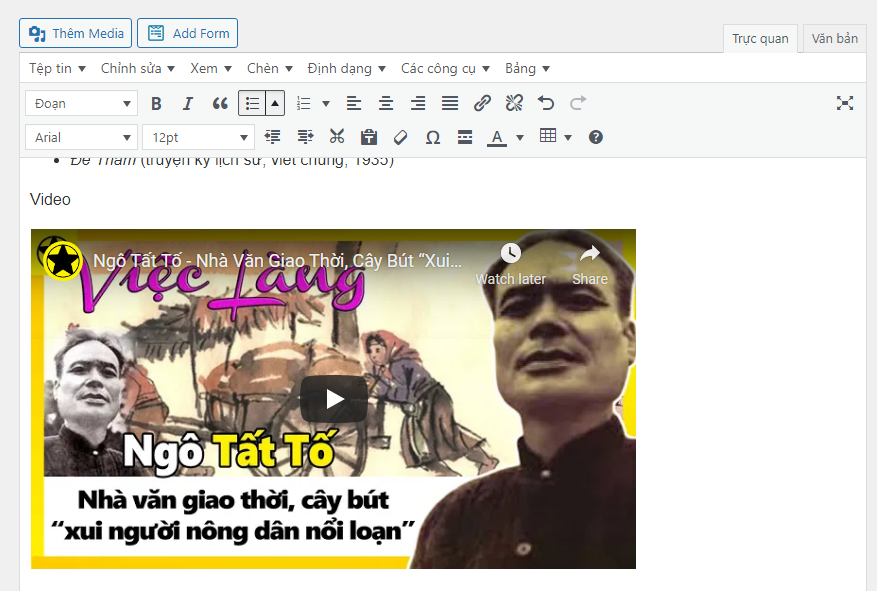
1.2. Tải và chèn video lên WordPress
Nếu tệp video ngắn và dung lượng nhỏ, thì việc tải nó lên WordPress và chạy nó từ máy chủ của bạn là điều hoàn toàn khả thi.
Chèn video bạn đã tải lên WordPress có thể được thực hiện theo một trong hai cách:
- Cách 1: Sao chép URL của tệp video đã tải lên ở Thư viện Media. Sau đó, dán URL đã sao chép vào nội dung bài viết giống với cách chèn video Youtube ở trên. Lúc này WordPress sẽ chèn tệp video vào bài viết.
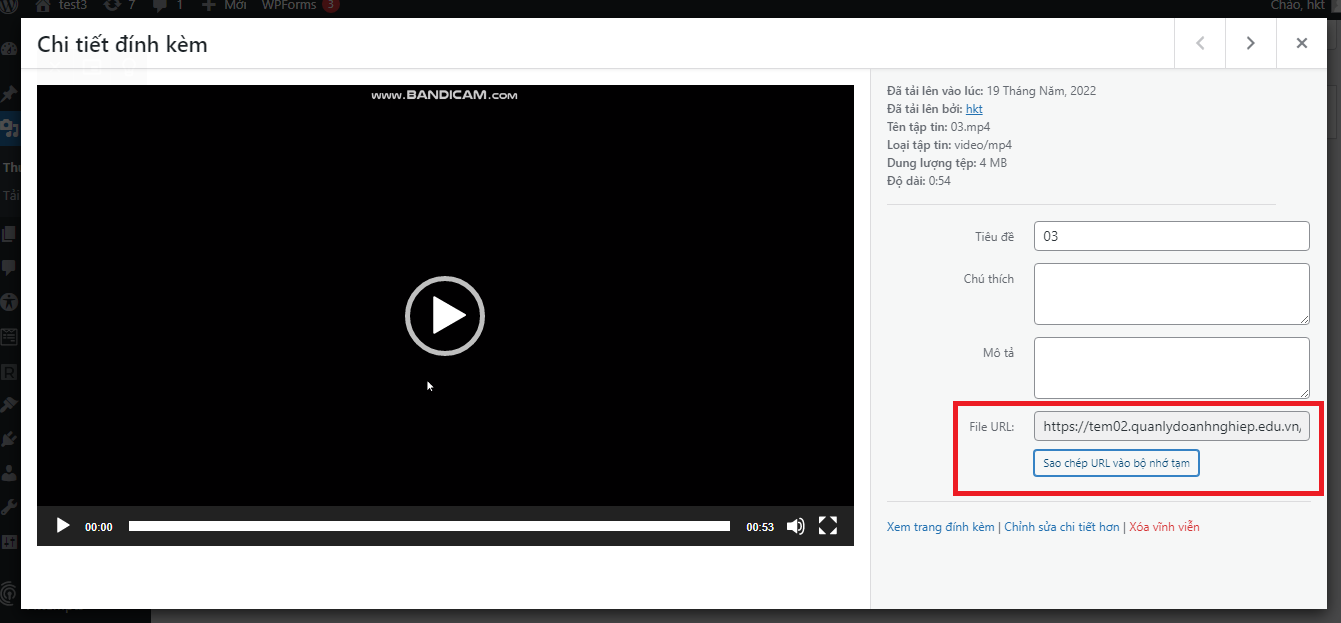
- Cách 2: Sử dụng nút “Add media” và tải video lên hoặc chọn video có sẵn từ thư viện Media. Sau đó, Click nút “Chèn vào bài viết”. Như vậy video đã được chèn vào bài viết.
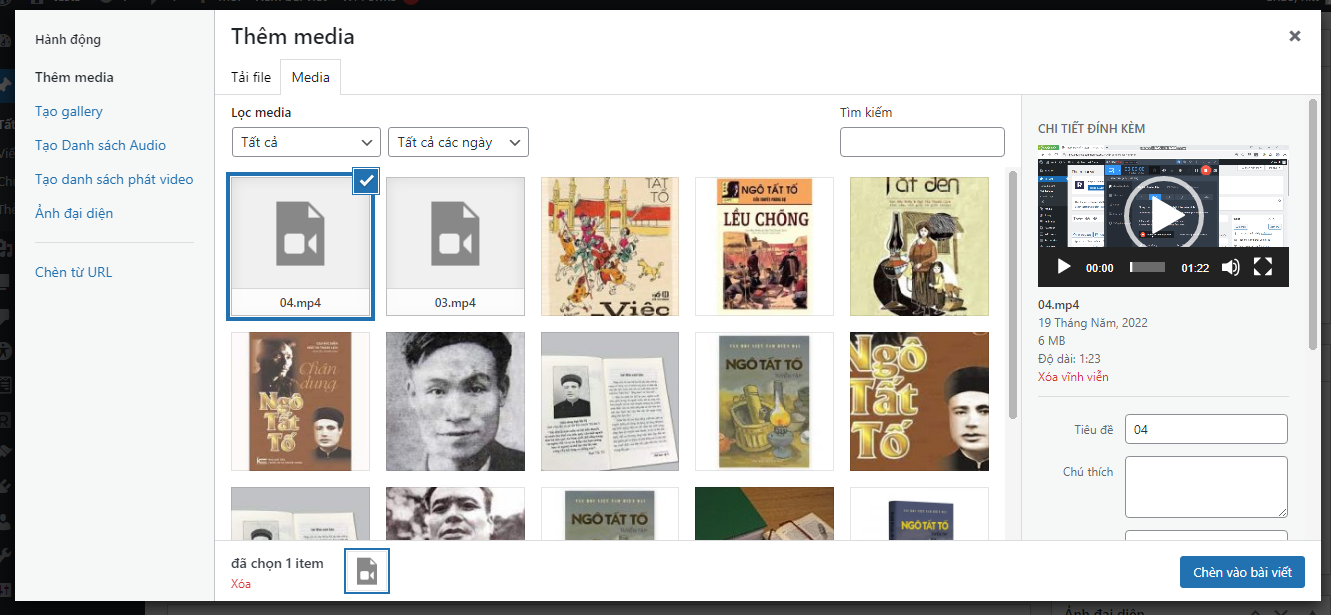
Mặc dù kết quả có vẻ giống nhau, nhưng có một lợi thế quan trọng khi thêm video thông qua nút Thêm phương tiện. Bạn có thể chỉnh sửa các thông số phát của video bằng cách nhấp chuột vào Video ở nội dung bài viết, sau đó Click vào nút có biểu tượng hình bút chì. Cửa sổ “Chi tiết video” hiện ra:
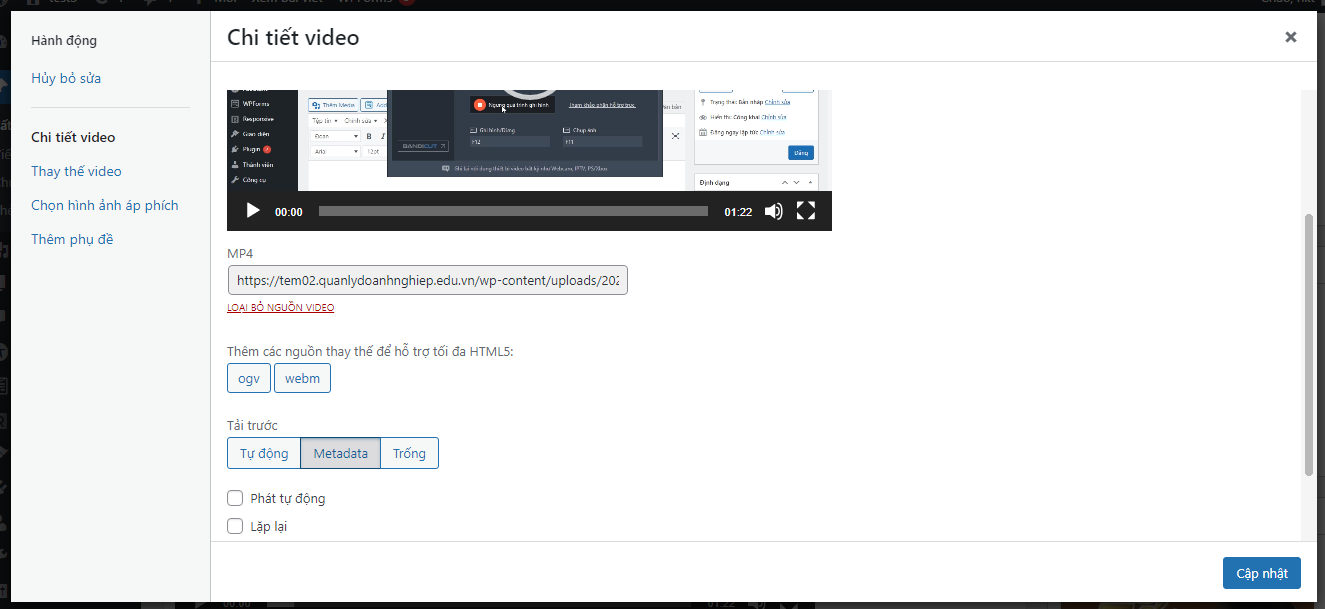
- Đầu tiên là thông tin về nguồn của video. Ở video này có nguồn là MP4. Bạn có thể thay thế bằng nguồn khác như “ogv”, “webm” bằng cách Click vào liên kết “LOẠI BỎ NGUỒN VIDEO”. Sau đó, kích chọn nguồn thay thế.
- Tải trước: có 3 phương thức tùy chọn là Tự động, Metadata và Trống.
- Phát tự động: Video sẽ tự động phát khi được tích chọn.
- Lặp lại: Video sẽ tự động phát lại khi được tích chọn.
Sau khi thay đổi các thông số xong, bạn Click nút “Cập nhật” để lưu những thay đổi.
2. Thêm/ chèn Audio
Cách chèn Audio cũng tương tự như chèn Video. Tính năng tự động nhúng từ một số trang âm nhạc và âm thanh của bên thứ ba cũng hoạt động. Bạn cũng có thể dán trực tiếp URL của Audio từ thư viện Media vào nội dung bài viết.
Để tải và chèn Audio vào bài viết, bạn làm như sau:
Sử dụng nút “Add media” và tải file Audio lên hoặc chọn file Audio có sẵn từ thư viện Media.
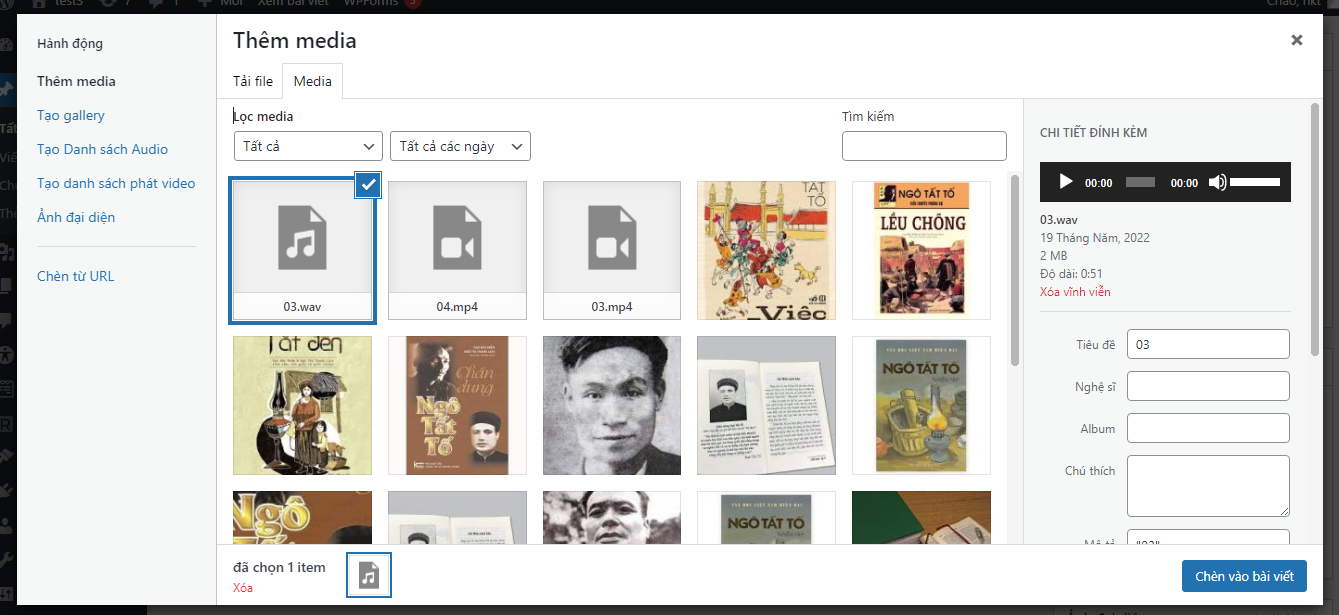
Sau đó, Click nút “Chèn vào bài viết”. Như vậy file Audio đã được chèn vào bài viết.
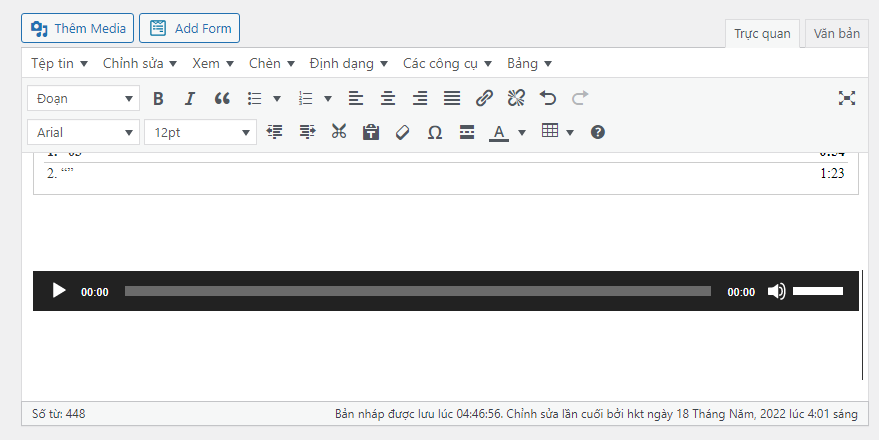
Bây giờ bạn có thể lưu hoặc đăng bài viết / trang và truy cập trang web của mình để xem file Audio đang hoạt động như thế nào.
3. Tạo danh sách phát Video, Audio
WordPress giúp bạn dễ dàng thêm video, audio vào các bài viết. Bạn chỉ cần nhấp vào nút Add Media và tải lên video, audio.
Tuy nhiên, nếu bạn có nhiều video, audio cùng chủ đề, hay là các phần của 1 video, audio thì tất cả những video, audio đó sẽ xuất hiện từng cái từng cái một, chúng trông không đẹp và người dùng của bạn sẽ phải di chuyển rất nhiều để xem hết tất cả.
Bằng cách nhấn vào “Tạo danh sách phát video” để tạo danh sách phát video, nhấn vào “Tạo danh sách Audio” để tạo danh sách Audio. Lúc này, bạn sẽ hiển thị được nhiều video, audio hơn với không gian ít hơn và nó sẽ trông chuyên nghiệp hơn.
Sau đây, là hướng dẫn chi tiết cách tạo danh sách Video, còn tạo danh sách Audio thì bạn làm tương tự.
Sau khi tích chọn các Video, bạn hãy nhìn sang phía thanh menu bên trái, và nhấn vào “Tạo danh sách phát video”.
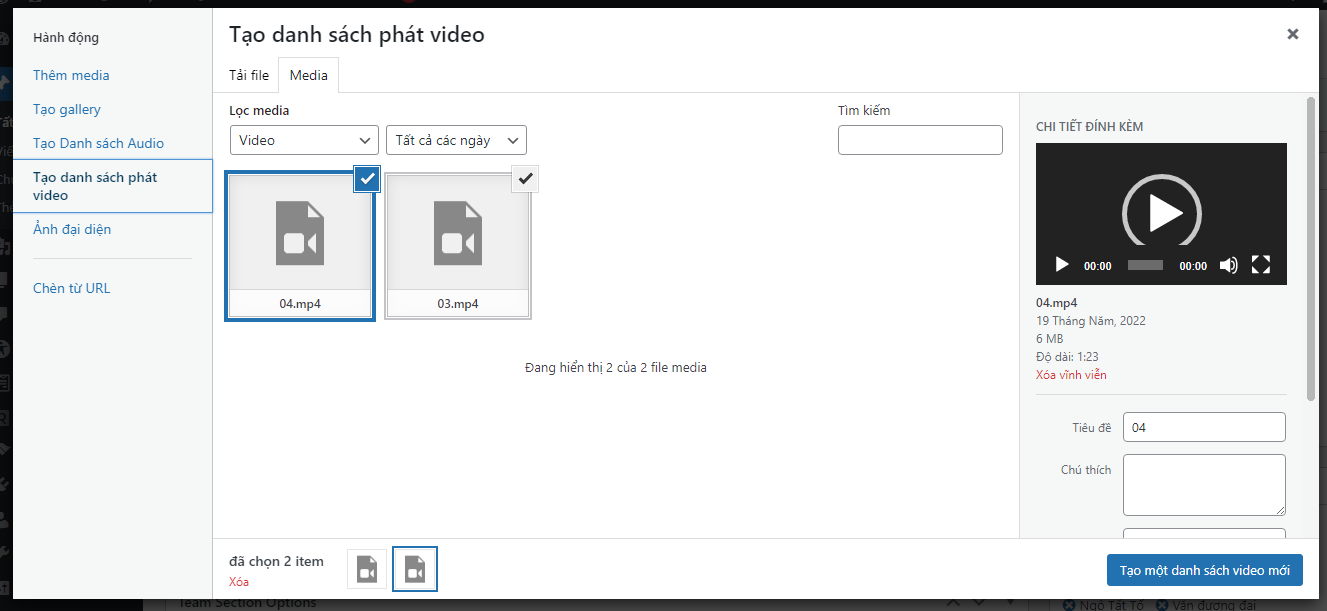
Tiếp sau đó nhấn vào nút “Tạo một danh sách video mới” ở góc dưới bên phải.
Cửa sổ “Sửa danh sách video” hiện lên, nơi bạn có thể sắp xếp thứ tự các video, thay đổi tiêu đề hoặc xóa tệp.
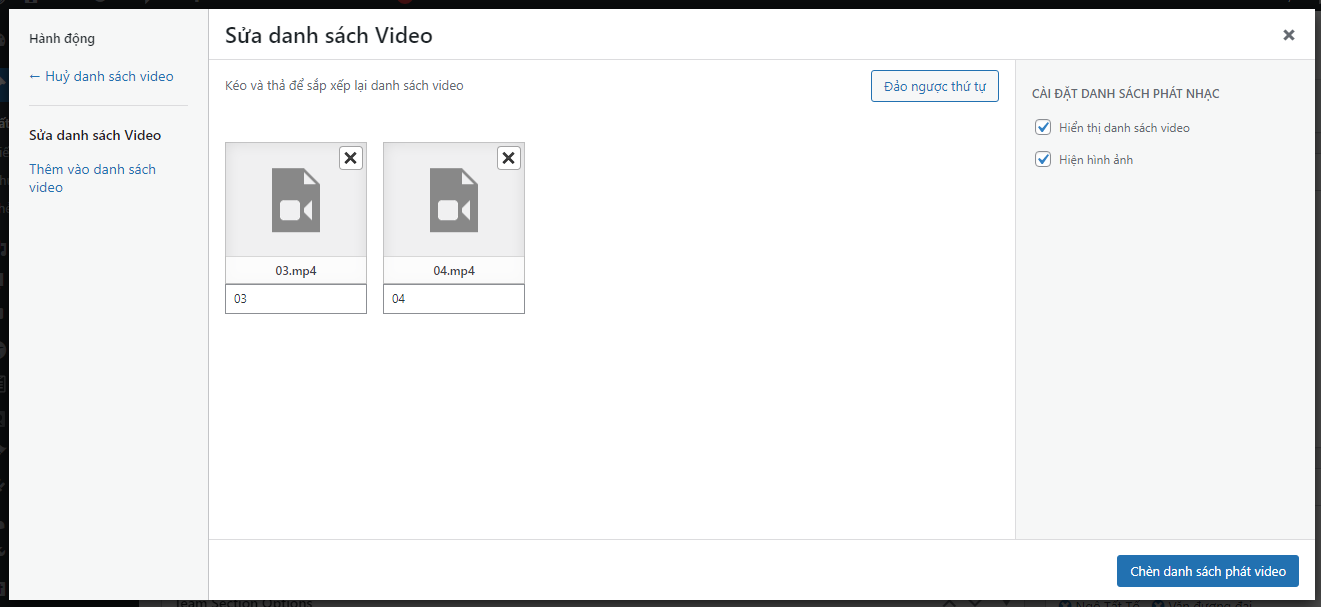
WordPress cho phép bạn kéo thả để sắp xếp lại vị trí của các file Video. Hoặc bạn có thể Click vào nút “Đảo ngược thứ tự” để đảo ngược vị trí của các Video theo thứ tự.
Theo mặc định, tiêu đề hiển thị trong danh sách video là tên tệp, nhưng bạn có thể thay đổi Tiêu đề bằng cách sửa tên ở ô bên dưới mỗi video.
Sau khi chỉnh sửa xong, thì bạn nhớ nhấn nút “Chèn danh sách phát video” để chèn danh sách video bạn vừa tạo vào bài viết.
Thao tác này sẽ đóng cửa sổ trình tải lên media và bạn sẽ có thể xem danh sách video trong trình chỉnh sửa bài viết. Danh sách video sẽ hiển thị bằng bố cục danh sách.
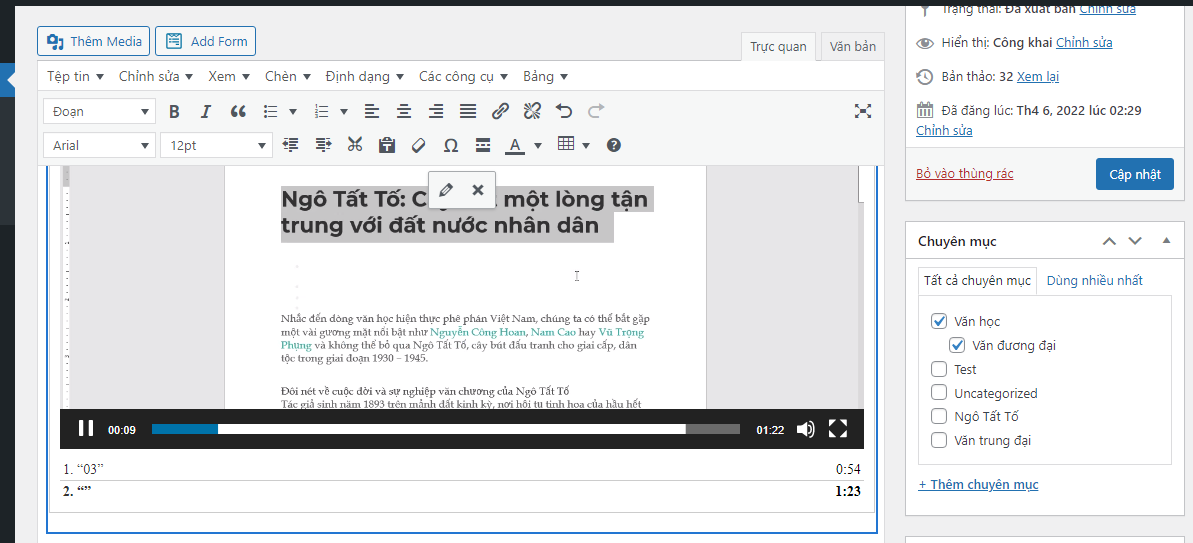
Bây giờ bạn có thể lưu hoặc đăng bài viết / trang và truy cập trang web của mình để xem danh sách video đang hoạt động như thế nào.

18 Th7 2022
31 Th5 2022
20 Th7 2022
4 Th6 2022
28 Th5 2022
4 Th6 2022