Microsoft Excel
Microsoft Excel (Bài 86): Excel nâng cao: kết hợp VLOOKUP, SUM và SUMIF
KẾT HỢP HÀM VLOOKUP VÀ SUMIF
Trước khi bắt đầu vào bài này, chắc hẳn các bạn đã thành thạo với các hàm VLOOKUP và SUMIF rồi. Vậy nên chúng ta có thể bắt đầu vào ngay ví dụ đầu tiên.

Trong ví dụ này, chúng ta sẽ đi tính tổng sản lượng của Cam trong tháng 1, tháng 2, tháng 3 bằng cách sử dụng công thức sau đây:
=SUM(VLOOKUP( A2 , A1:I8 , {2,3,4} , FALSE ))
Sau khi nhập công thức này, các bạn lưu ý vì đây là công thức mảng, vậy nên sau khi nhập công thức, bạn phải sử dụng tổ hợp phím CTRL + SHIFT + ENTER để có thể nhập được công thức và có kết quả đúng.
Để các bạn có thể hiểu hơn, chúng ta sẽ phân tích công thức mảng này bằng cách đưa ra 3 công thức tương đương sau đây:
=VLOOKUP( A2 , A1:I8 , 2 , FALSE ) + VLOOKUP( A2 , A1:I8 , 3 , FALSE ) + VLOOKUP( A2 , A1:I8 , 4 , FALSE )
Phần {2,3,4} ở trong công thức mảng phía trên nghĩa là cột 2,3,4 trong mảng dữ liệu A1:I8. Đọc đến đây, có thể các bạn có thể sẽ có câu hỏi, tại sao chúng ta không sử dụng công thức sau đây để tính tổng
=SUM(B2:D2)
Mục đích đưa ra những công thức phức tạp này, chúng ta sẽ phục vụ cho việc tạo báo cáo hoặc dashboard. Nếu chúng ta sử dụng một công thức tính tổng đơn thuần bằng hàm SUM, khi chúng ta có 1 ô chứa các loại hàng hoá, muốn thay đổi ô này để tính tổng sản lượng của 1 sản phẩm, chúng ta phải thay đổi công thức SUM theo.
Với công thức mảng kết hợp hàm SUM và VLOOKUP như ở trên, chúng ta có thể tạo ra 1 báo cáo về sản lượng của các sản phẩm 1 cách nhanh chóng như sau:
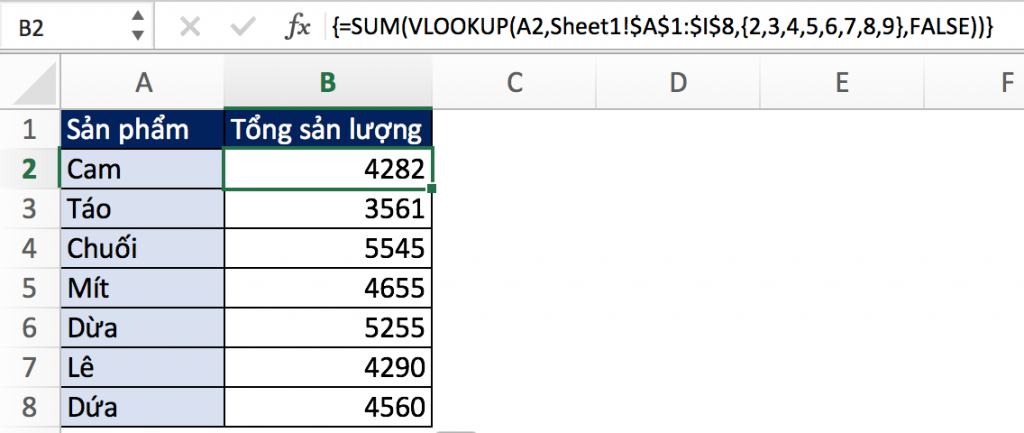
Từ ví dụ phía trên, tất nhiên, ta có thể thay hàm SUM bằng 1 số hàm khác để phục vụ mục đích của chúng ta như hàm AVERAGE, hàm MIN, hàm MAX hoặc thực hiện các phép tính toán khác … Và lưu ý vì các công thức này đều là công thức mảng, nên bạn cần sử dụng tổ hợp phím tắt CTRL + SHIFT + ENTER khi nhập công thức này trong Excel.
TỔNG HỢP DỮ LIỆU KHÔNG THÊM CỘT PHỤ, KẾT HỢP HÀM LOOKUP VÀ SUM:
Chúng ta có ví dụ sau, trong ví dụ này, chúng ta có 2 bảng dữ liệu, 1 bảng gồm có sản phẩm và đơn giá; bảng thứ 2 bao gồm khách hàng, sản phẩm và số lượng sản phẩm khách hàng đã mua. Chúng ta sẽ muốn đi tính tổng giá trị của 1 khách hàng
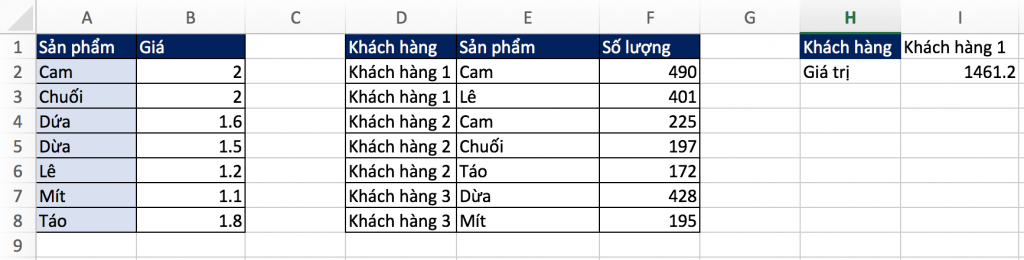
Excel nâng cao, kết hợp hàm SUM và LOOKUP
Bình thường, chúng ta sẽ cần dùng cột phụ như sau:
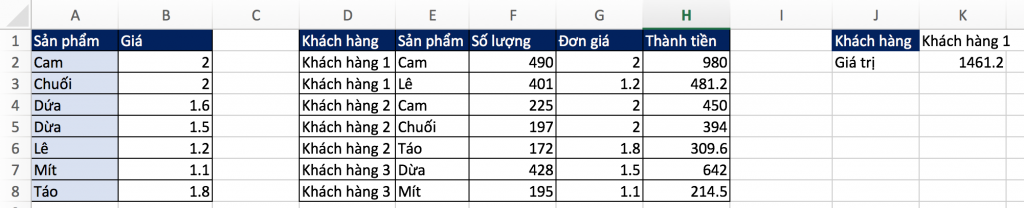
Các công thức như sau:
G2=VLOOKUP(E2,bang_SP,2,FALSE)
H2=F2*G2
K2=SUMIF(D:D,K1,H:H)
Trong trường hợp không thêm được cột phụ, chúng ta có thể sử dụng công thức sau tại K2:
K2=SUM(LOOKUP($E$2:$E$8,$A$2:$A$8,$B$2:$B$8)*$F$2:$F$8*($D$2:$D$8=K1))
Chú ý khi sử dụng công thức kết hợp SUM và LOOKUP này:
- Cột A phải được sắp xếp theo thứ tự tăng dần hoặc từ A đến Z, để hàm LOOKUP cho chúng ta giá trị đúng.
- Công thức được nhập vào bằng tổ hợp phím CTRL + SHIFT + ENTER. Nếu không sử dụng tổ hợp phím này, bạn có thể thay hàm SUM bằng hàm SUMPRODUCT
Công thức này được hiểu như thế nào?
- Phần LOOKUP($E$2:$E$8,$A$2:$A$8,$B$2:$B$8) cho chúng ta kết quả như cột đơn giá trong hình chụp phía trên
- Phần $F$2:$F$8 là mảng số lượng các sản phẩm
- Phần ($D$2:$D$8=K1) tạo ra 1 mảng gồm các giá trị đúng và sai, khi lấy mảng này nhân với 1 số, thì quy tắc sau đây được áp dụng: (TRUE được định nghĩa là 1, FALSE được định nghĩa là 0)
- Và cuối cùng, hàm SUM sẽ tính tổng và cho ta kết quả cuối cùng
KẾT HỢP HÀM VLOOKUP VÀ SUMIF TRA CỨU VÀ TỔNG HỢP DỮ LIỆU THEO ĐIỀU KIỆN
Ví dụ:
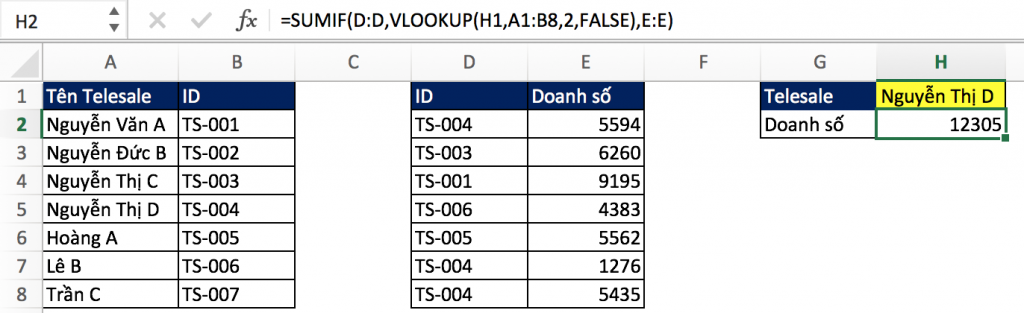
Excel nâng cao, kết hợp VLOOKUP và SUMIF
Trong ví dụ này, ta có 2 bảng, 1 bảng là tên Telesale và ID của họ, 1 bảng khác chỉ có ID và doanh số. Nhiệm vụ ở ví dụ này: cần đi tính tổng doanh số của bất kì Telesale nào dựa vào tên của họ.
Công thức chúng ta sẽ sử dụng ở đây là
=SUMIF(D:D,VLOOKUP(H1,A1:B8,2,FALSE),E:E)
VLOOKUP sẽ có nhiệm vụ đưa lại mã ID của Telesale với tên tương ứng, dựa vào ID này chúng ta áp dụng SUMIF như một ví dụ đơn giản bình thường.
TÍNH TỔNG NHIỀU ĐIỀU KIỆN Ở CÙNG 1 CỘT:
Chúng ta có ví dụ tính tổng sau đây, điều kiện tính tổng đều năm ở 1 cột: Tính tổng của các giao dịch với đầu mã là 111 và 131
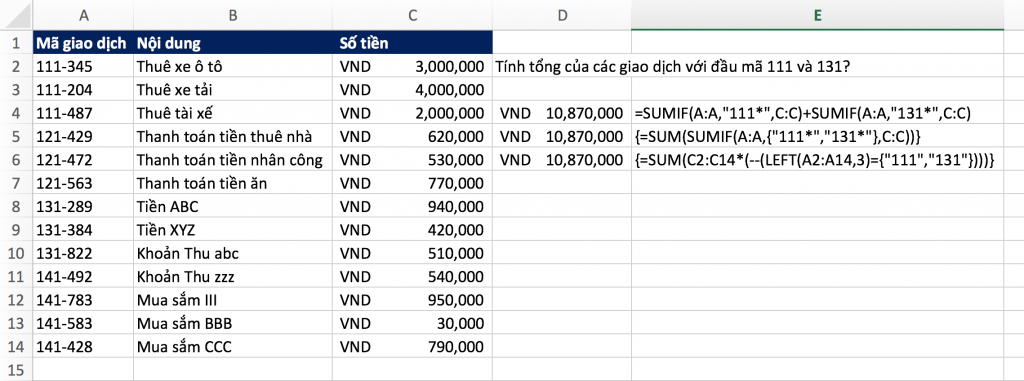
Để làm được điều này, chúng ta có 3 cách tính, với cách mà công thức có dấu {}, nghĩa là công thức mảng, bạn cần nhấn tổ hợp phím tắt CTRL + SHIFT + ENTER sau khi nhập công thức để được kết quả
| =SUMIF(A:A,”111*”,C:C)+SUMIF(A:A,”131*”,C:C) |
| {=SUM(SUMIF(A:A,{“111*”,”131*”},C:C))} |
| {=SUM(C2:C14*(–(LEFT(A2:A14,3)={“111″,”131”})))} |
Vậy là trong bài này, chúng ta đã cùng nhau tìm hiểu một số cách kết hợp công thức, hàm tính tổng với các hàm dò tìm để giải quyết nhu cầu làm báo cáo mà không cần dùng thêm cột phụ. Hi vọng bài viết có ích cho công việc của các bạn đặc biệt là trong công việc kế toán, lập báo cáo trong kho.

1 Th10 2020
30 Th9 2020
1 Th10 2020
1 Th10 2020
30 Th9 2020
30 Th9 2020