SQL Server
Kích hoạt khóa ngoại trong SQL Server
Bài viết này sẽ hướng dẫn các bạn cách gỡ cài đặt SQL Server hoàn toàn. Thực hiện theo các bước trong bài viết này, bạn cũng cần phải chuẩn bị hệ thống để có thể cài đặt lại SQL Server.
Chú ý: Để gỡ bỏ cài đặt một phiên bản (instance) của SQL Server, bạn phải là quản trị viên có quyền đăng nhập như một dịch vụ. Để gỡ bỏ cài đặt một failover cluster của SQL Server, bạn cần sử dụng chức năng Remove Node có trong SQL Server Setup để loại bỏ từng nút riêng lẻ.
Trước khi gỡ cài đặt SQL Server, cần lưu ý các điều quan trọng sau đây:
- Trước khi gỡ cài đặt các thành phần SQL Server khỏi máy tính có dung lượng bộ nhớ vật lý tối thiểu, hãy đảm bảo rằng kích thước page file đủ. Kích thước page file phải bằng gấp đôi dung lượng bộ nhớ vật lý. Việc bộ nhớ ảo không đủ có thể gây ra hiện tượng gỡ cài đặt SQL Server không hoàn toàn.
- Nếu có nhiều phiên bản SQL Server, SQL Server Browser sẽ tự động gỡ cài đặt khi phiên bản cuối của SQL Server 2017 được gỡ cài đặt. Nếu muốn gỡ bỏ cài đặt tất cả các thành phần của SQL Server 2017, bạn phải gỡ bỏ cài đặt thành phần SQL Server Browser thủ công từ Programs and Features trong Control Panel.
- Khi gỡ cài đặt SQL Server sẽ xóa file dữ liệu tempdb đã được thêm vào trong quá trình cài đặt. Các file có tên hoặc một phần tên tempdb_mssql _ *. Ndf sẽ bị xóa nếu chúng tồn tại trong thư mục cơ sở dữ liệu hệ thống.
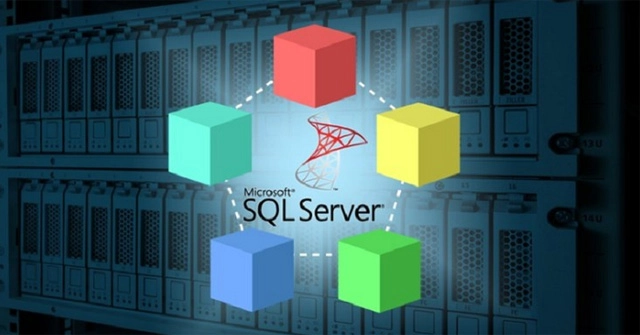
Trước khi gỡ cài đặt SQL Server
Bước 1: Sao lưu dữ liệu
Mặc dù đây không phải là bước bắt buộc, nhưng nhiều người muốn sao lưu cơ sở dữ liệu với trạng thái hiện tại hoặc muốn lưu các thay đổi đã được thực hiện trong cơ sở dữ liệu hệ thống. Do đó thực hiện sao lưu dữ liệu trước khi gỡ cài đặt SQL Server. Ngoài ra, lưu một bản sao của tất cả các dữ liệu và các file nhật ký trong một thư mục, không lưu trong thư mục MSSQL bởi vì thư mục này sẽ bị xóa trong quá trình gỡ cài đặt.
- 6 cách an toàn để sao lưu, khôi phục dữ liệu trên Windows 7 và Windows 8
Các file bạn phải lưu bao gồm các file cơ sở dữ liệu sau:
- Master.mdf
- Mastlog.ldf
- Model.mdf
- Modellog.ldf
- Msdbdata.mdf
- Msdblog.ldf
- Mssqlsystemresource.mdf
- Mssqlsustemresource.ldf
- Tempdb.mdf
- Templog.ldf
- ReportServer [$Tên phiên bản]. Đây là cơ sở dữ liệu mặc định của Reporting Services.
- ReportServer [$Tên phiên bản] TempDB. Đây là cơ sở dữ liệu tạm thời mặc định của Reporting Services
Bước 2: Xóa các nhóm bảo mật (security group) trên máy.
Trước khi gỡ cài đặt SQL Server, xoá các nhóm bảo mật cục bộ cho các thành phần SQL Server.
Bước 3: Dừng tất cả các dịch vụ SQL Server
Bạn nên dừng tất cả các dịch vụ SQL Server trước khi gỡ bỏ các thành phần SQL Server. Việc kết nối vẫn đang hoạt động có thể cản trở việc gỡ cài đặt thành công.
- Cách khởi động và dừng các dịch vụ trong MS SQL Server
Bước 4: Sử dụng tài khoản có các quyền thích hợp.
Đăng nhập vào máy chủ bằng cách sử dụng tài khoản dịch vụ SQL Server hoặc sử dụng một tài khoản có quyền tương đương. Ví dụ, bạn có thể đăng nhập vào máy chủ bằng cách sử dụng tài khoản là thành viên của nhóm Quản trị viên cục bộ.
Gỡ bỏ một phiên bản của SQL Server
Phương pháp 1: Gỡ cài đặt SQL Server trong Control Panel
Bước 1. Để bắt đầu quá trình gỡ cài đặt, vào Control Panel, sau đó chọn Programs and Features.
Bước 2. Click chuột phải vào SQL Server và chọn Uninstall, sau đó click vào Remove. Thao tác này sẽ khởi động SQL Server Installation Wizard. Setup Support Rules chạy để xác minh cấu hình máy tính. Để tiếp tục, hãy nhấp vào Next.
Bước 3. Trên trang Select Instance, sử dụng hộp thả xuống để chỉ định một phiên bản của SQL Server để loại bỏ, hoặc chỉ định tùy chọn để chỉ xóa bỏ các tính năng chia sẻ của SQL Server và các công cụ quản lý. Để tiếp tục, hãy nhấp vào Next.
Bước 4. Trên trang Select Features, chỉ định các tính năng để xóa bỏ các phiên bản cụ thể của SQL Server. Các quy tắc gỡ bỏ chạy để xác minh rằng hoạt động có thể hoàn tất thành công.
Bước 5. Trên trang Ready to Remove, hãy xem lại danh sách các thành phần và tính năng sẽ được gỡ cài đặt, sau đó click vào Remove để bắt đầu gỡ cài đặt.
Bước 6. Ngay sau khi gỡ bỏ cài đặt phiên bản SQL Server cuối cùng, các chương trình khác liên kết với SQL Server sẽ vẫn hiển thị trong danh sách các chương trình trong Programs and Features. Tuy nhiên, nếu đóng Programs and Features và mở nó lần sau, nó sẽ làm mới danh sách các chương trình, chỉ hiển thị các chương trình vẫn được cài đặt.
Phương pháp 2: Gỡ cài đặt SQL Server trong regedit
Nếu cách trên không thành công, bạn có thể tự gỡ cài đặt SQL Server theo các bước dưới đây:
Bước 1: Sao lưu registry.
Bước 2: Xóa các key sau đây trong regedit:
HKEY_LOCAL_MACHINE\SOFTWARE\Microsoft\Microsoft SQL Server
HKEY_LOCAL_MACHINE\SOFTWARE\Microsoft\MSSQLServer
Bước 3: Chuyển đến key sau: HKEY_LOCAL_MACHINE\SOFTWARE\Microsoft\Windows\CurrentVersion\Uninstall và xóa tất cả các sub key liên quan đến SQL Server.
Bước 4: Chuyển đến key sau: HKEY_LOCAL_MACHINE\SYSTEM\CurrentControlSet\Services và xóa tất cả các key liên quan đến SQL Server
Bước 5: Xóa tất cả các thư mục SQL Server trong máy tính ở C:\Program Files\Microsoft SQL Server và các thư mục con khác.
Nếu quá trình gỡ cài đặt không thành công, cố gắng tìm ra nguyên nhân và khắc phục sự cố gây. Trong một số trường hợp, chẳng hạn như vô ý xóa các file quan trọng, yêu cầu cài đặt lại hệ điều hành trước khi cài đặt lại SQL Server. Tuy nhiên nếu vẫn không được bạn có thể liên hệ với Microsoft Support để nhận hỗ trợ.

12 Th1 2021
25 Th12 2020
4 Th1 2021
21 Th12 2020
8 Th1 2021
6 Th1 2021