Quản trị và đăng bài Web WordPress
Bài 10: Cách đăng bài viết post lên WordPress
Ở phần trước chúng ta đã tìm hiểu qua tổng quan một website WordPress và các chức năng chính rồi. Vậy ở bài này mình sẽ cho bạn thấy cách để đăng một bài viết lên website WordPress với tính năng ‘Bài viết – Post’, đây cũng sẽ là phần mà bạn sẽ dùng rất nhiều trong quá trình sử dụng WordPress. Ở đây mình sẽ hướng dẫn các bạn với 2 trình soạn thảo mặc định và cổ điển Classi Editor.
1. Trình soạn thảo mặc định Gutenberg
Vào tháng 12/2018 WordPress giới thiệu trình soạn thảo bài viết mới Gutenberg trông gọn gàn, đơn giản với rất nhiều tính năng. Trong phần này bạn sẽ khám phá tất cả các tính năng đó để có một bài viết chuyên nghiệp. Ở đây hướng dẫn với trình soạn thảo mặc định, nhưng nếu giao diện của bạn khác ở đây thì xin hãy xem phần 2 hướng dẫn với trình soạn thảo cổ điển Classic Editor.
Bạn có thể thêm Bài viết mới từ hai vị trí trên màn hình Quản trị :
- Trên thanh công cụ, bạn rê chuột đến biểu tượng hình dấu ‘+’ và kích chọn “Thêm bài viết mới”.
- Trên thanh Bảng tin bên tay trái, chọn Bài viết -> Bài viết mới.
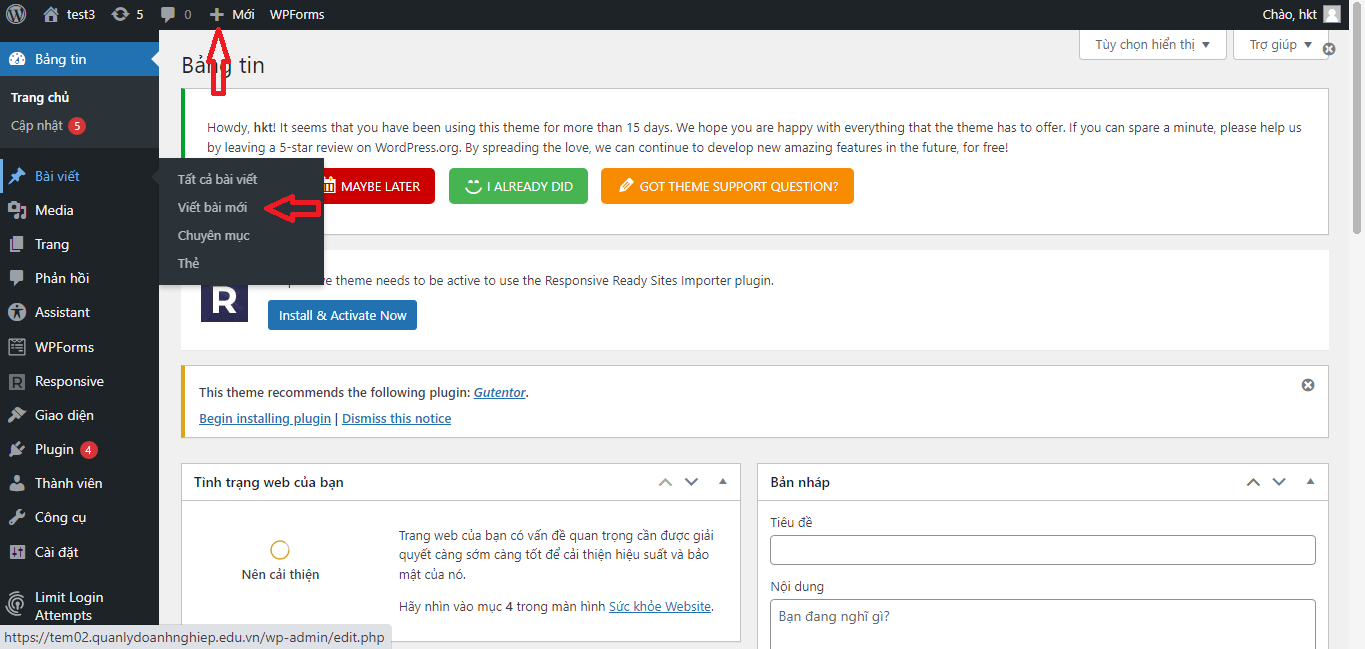
Năm bước sau là những bước cần thiết để xuất bản một bài đăng và hiển thị bài đăng trên trang web của bạn.
1.1. Tiêu đề
Trên cùng của trình soạn thảo là khối tiêu đề bài viết, bạn sẽ nhập tiêu đề bài viết tại đây.
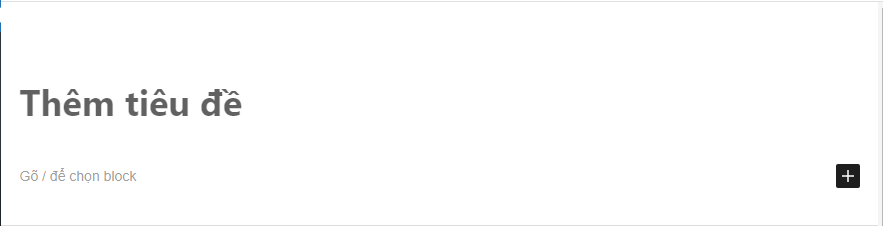
1.2. Nội dung
Theo mặc định, khối tiếp theo là khối nội dung bài viết, cho phép bạn nhập nội dung ngay lập tức.
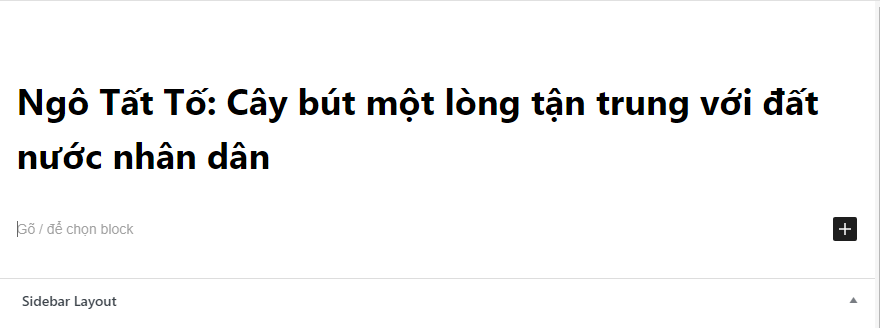
Bạn có thể viết trong Trình chỉnh sửa nội dung hoặc bạn có thể dán vào văn bản bạn đã viết ở nơi khác, chẳng hạn như tài liệu Word. WordPress sẽ cố gắng duy trì mọi định dạng cơ bản trong tài liệu bạn đang dán (in đậm, nghiêng, danh sách, v.v.).
1.3. Chuyên mục và Thẻ
Chuyên mục và Thẻ giúp bạn sắp xếp nội dung khoa học hơn, hỗ trợ SEO, đồng thời độc giả cũng dễ tìm kiếm bài viết theo nhu cầu.
Bạn thêm Chuyên mục và thẻ ở tab ‘Bài viết’, trong phần Cài đặt có biểu tượng hình bánh răng, ở góc trên bên phải màn hình.
Bạn có thể thấy rằng đã có một Chuyên mục trong WordPress được gọi là Uncategorized có nghĩa Chưa được phân loại, là danh mục mặc định. Điều đó có nghĩa là, nếu bạn không chọn ít nhất một Chuyên mục cho bài đăng của mình, WordPress sẽ tự động đặt nó ở vị trí mặc định. Đây là lý do tại sao điều quan trọng là phải thay đổi tên hoặc tạo chuyên mục mới và nhớ đặt Bài đăng trong đó.
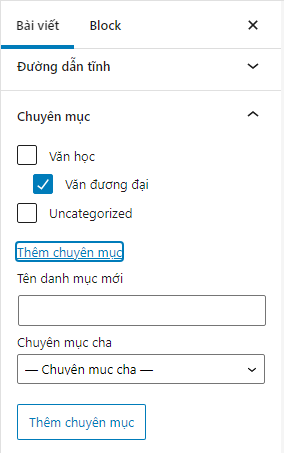
Để thêm chuyên mục mới chỉ cần kích vào liên kết ‘Thêm chuyên mục’. Bạn nhập tên và kích vào ‘Thêm chuyên mục’, và nó ngay lập tức xuất hiện ở đầu danh sách chuyên mục. Bây giờ bạn chỉ việc chọn chuyên mục vừa tạo cho bài đăng của mình.
Chuyên mục vừa tạo có tên là Văn học. Nếu bạn muốn tạo chuyên mục con của chuyên mục Văn học vừa tạo thì bạn làm như sau :
Cũng kích chọn vào “Thêm chuyên mục”, ở đây bạn nhập tên chuyên mục con là ‘Văn đương đại’ vào hộp đầu. Hộp thứ hai bạn chọn Chuyên mục cha là ‘Văn học’. Sau đó kích chọn Thêm chuyên mục. Như vậy bạn vừa tạo được chuyên mục con ‘Văn học đương đại’.
Kế đến là phần Thẻ ở phía dưới, thẻ cũng là một chức năng để phân loại bài viết nhưng thường được dùng với quy mô rộng hơn. Chẳng hạn bạn đăng một bài văn của Ngô Tất Tố vào Chuyên mục Văn đương đại thì ở phần thẻ bạn có thể ghi là Ngô Tất Tố, văn học, văn đương đại,…
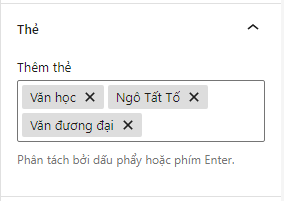
1.4. Ảnh đại diện
Bên dưới phần thẻ là Ảnh đại diện. Khi nhìn vào ảnh đại diện, sẽ giúp cho người đọc hình dung phần nào nội dung của bài viết.
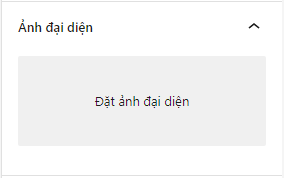
Để thêm ảnh này vào bài viết hãy click vào Ảnh đại diện -> Đặt ảnh đại diện. Theo mặc định, cửa sổ này hiển thị tất cả hình ảnh trong Thư viện phương tiện của bạn, nhưng vì bạn chưa tải lên bất kỳ thứ gì nên cửa sổ này đang hiển thị tùy chọn Tải file. Nếu trong Thư viện có nội dung nhưng chưa có ảnh bạn cần đặt làm ảnh đại diện thì kích chọn tab ‘ Tải file’ ở bên trái và bạn dẫn đường dẫn đến ảnh cần tải, sau đó tải lên.
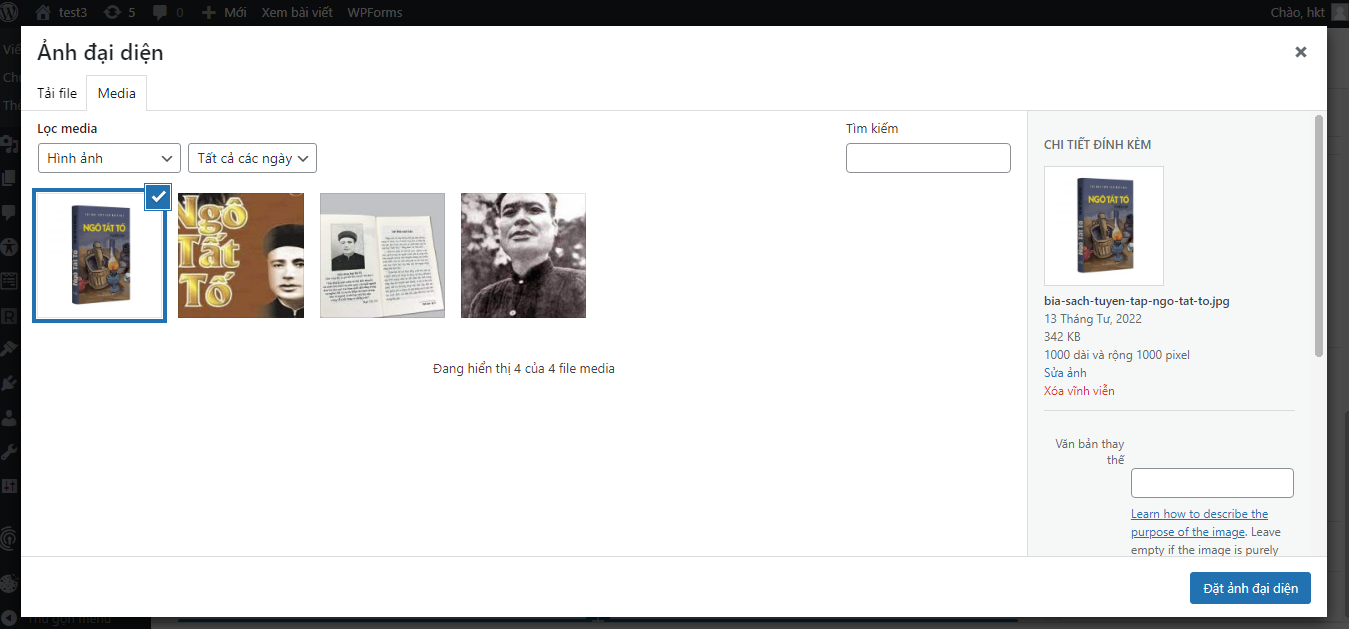
Sau khi tải ảnh lên thì ảnh sẽ hiển thị ở danh sách Media. Bạn kích chọn ảnh và ấn nút ‘Đặt ảnh đại diện’. Bạn sẽ thấy một phiên bản hình ảnh thu nhỏ nằm trong hộp ‘Ảnh đại diện’.
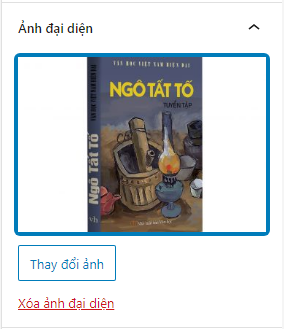
1.5. Đăng bài
Trong phần quản lý đăng bài có các mục sau :
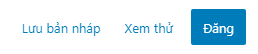
- Lưu bản nháp : cho phép bạn nhanh chóng lưu lại các thay đổi khi thao tác trên trình soạn thảo.
- Xem thử : giúp bạn xem trước bài viết sau khi đăng tải sẽ như thế nào.
- Đăng : Khi đã hoàn thành xong bài viết, bạn nhấn nút Đăng để bài xuất hiện trên trang web.
2. Trình chỉnh sửa cổ điển (Classic Editor)
Bạn có thể thêm Bài viết mới từ hai vị trí trên màn hình Quản trị :
- Trên thanh công cụ có liên kết thêm mới, rê chuột đến và kích chọn “Bài viết”.
- Trên thanh Bảng tin bên tay trái, chọn Bài viết -> Bài viết mới.
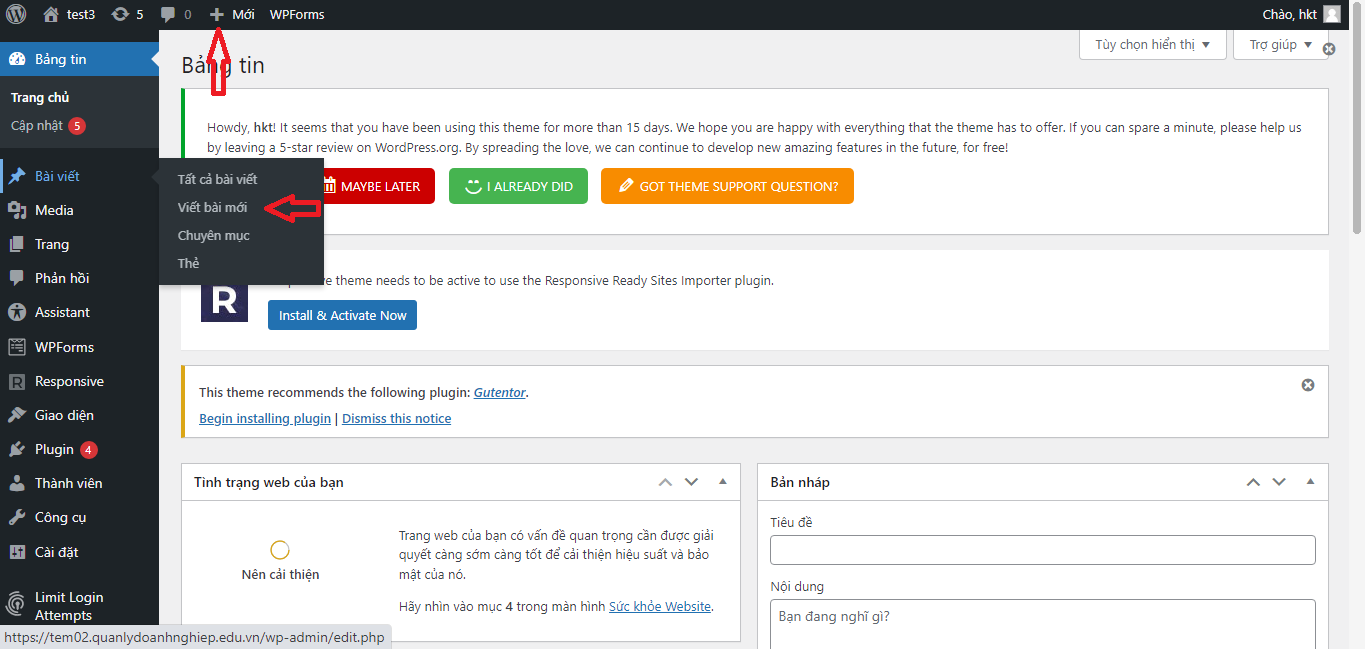
Tại đây, bạn sẽ thấy giao diện của trang bài viết trong WordPress bao gồm khu vực nhập tiêu đề, nội dung, khung soạn thảo, chọn chuyên mục, nhập thẻ, định dạng của bài viết.
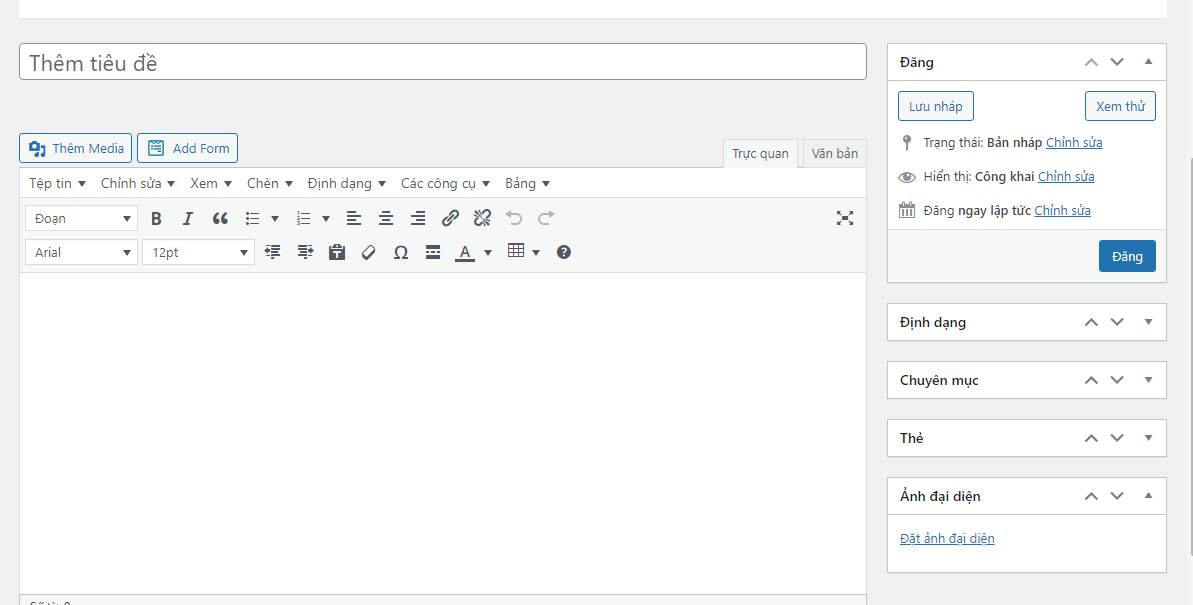
2.1. Tiêu đề
Ngay bên dưới tiêu đề màn hình Thêm bài viết, có một hộp yêu cầu bạn Nhập tiêu đề tại đây.
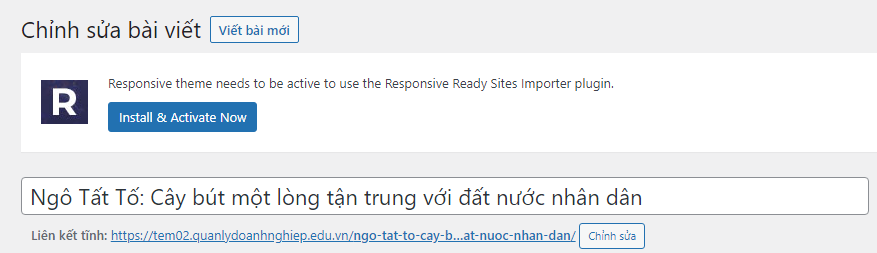
2.2. Nội dung
Nội dung của bài viết được nhập vào hộp lớn bên dưới hộp tiêu đề.
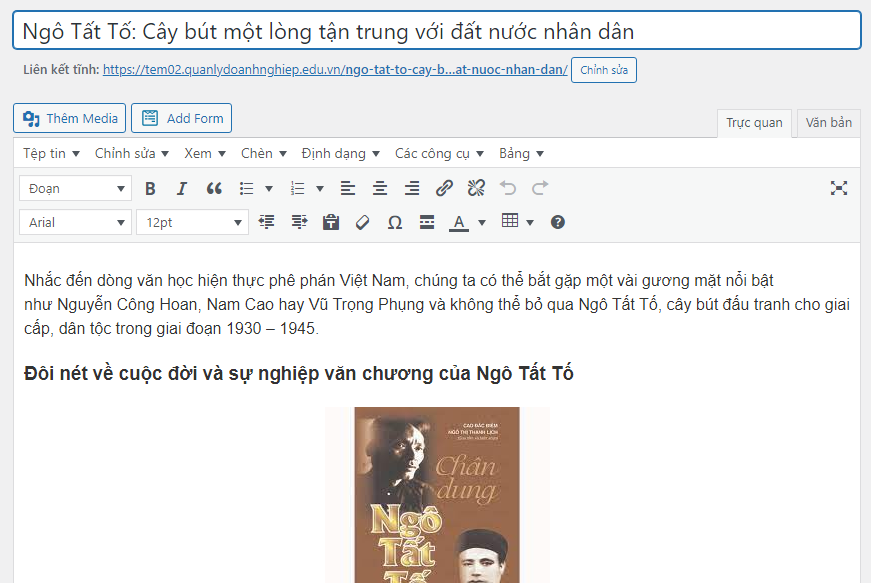
Có hai chế độ cho Trình chỉnh sửa nội dung: Chế độ trực quan và Chế độ văn bản. Theo mặc định, WordPress hiển thị Chế độ trực quan, nhưng nếu bạn chuyển sang Chế độ văn bản, nó sẽ giữ nguyên như vậy cho đến khi bạn thay đổi lại.
Bạn có thể viết trong Trình chỉnh sửa nội dung hoặc bạn có thể dán vào văn bản bạn đã viết ở nơi khác, chẳng hạn như tài liệu Word. WordPress sẽ cố gắng duy trì bất kỳ định dạng cơ bản nào trong tài liệu bạn đang dán (in đậm, nghiêng, danh sách, v.v.).
2.3. Chuyên mục và thẻ.
Khi soạn bài viết, việc quan trọng nhất là bạn phải đưa bài viết vào chuyên mục phù hợp, chuyên mục này trong WordPress tên là “Chuyên mục”. Bạn kéo xuống phần “Chuyên mục” bên phía tay phải và ấn “Thêm chuyên mục” để tạo một chuyên mục mới.
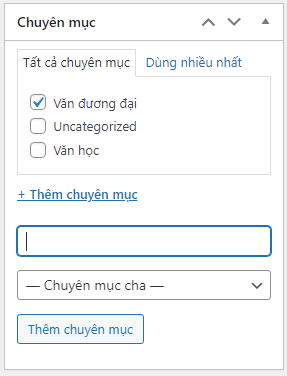
Và bây giờ bạn có thể chọn chuyên mục vừa tạo để đưa bài viết đang soạn vào chuyên mục đó.
Chuyên mục vừa tạo có tên là Văn học. Nếu bạn muốn tạo chuyên mục con của chuyên mục Văn học vừa tạo thì bạn làm như sau :
Cũng kích chọn vào “Thêm chuyên mục”, ở đây bạn nhập tên chuyên mục con là ‘Văn đương đại’ vào hộp đầu. Hộp thứ hai bạn chọn Chuyên mục cha là ‘Văn học’. Sau đó kích chọn Thêm chuyên mục. Như vậy bạn vừa tạo được chuyên mục con ‘Văn học đương đại’.
Kế đến là phần Thẻ ở phía dưới, thẻ cũng là một chức năng để phân loại bài viết nhưng thường được dùng với quy mô rộng hơn. Chẳng hạn bạn đăng một bài văn của Ngô Tất Tố vào Chuyên mục Văn đương đại thì ở phần thẻ bạn có thể ghi là Ngô Tất Tố, văn học, văn đương đại,…
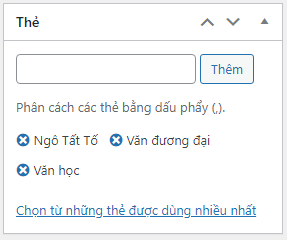
2.4. Ảnh đại diện
Tiếp đến là Ảnh đại diện cho bài viết này, nó sẽ hiển thị ở trang chủ, trang chuyên mục và các trang được trả ra kết quả với ảnh đại diện và tiêu đề đi kèm.
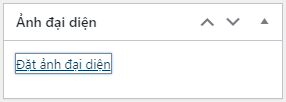
Bạn ấn nút ‘Đặt ảnh đại diện’ để chọn ảnh. Theo mặc định, cửa sổ này hiển thị tất cả hình ảnh trong Thư viện phương tiện của bạn, nhưng vì bạn chưa tải lên bất kỳ thứ gì nên cửa sổ này đang hiển thị tùy chọn Tải file. Nếu trong Thư viện có nội dung nhưng chưa có ảnh bạn cần đặt làm ảnh đại diện thì kích chọn tab ‘ Tải file’ ở bên trái và bạn dẫn đường dẫn đến ảnh cần tải, sau đó tải lên.
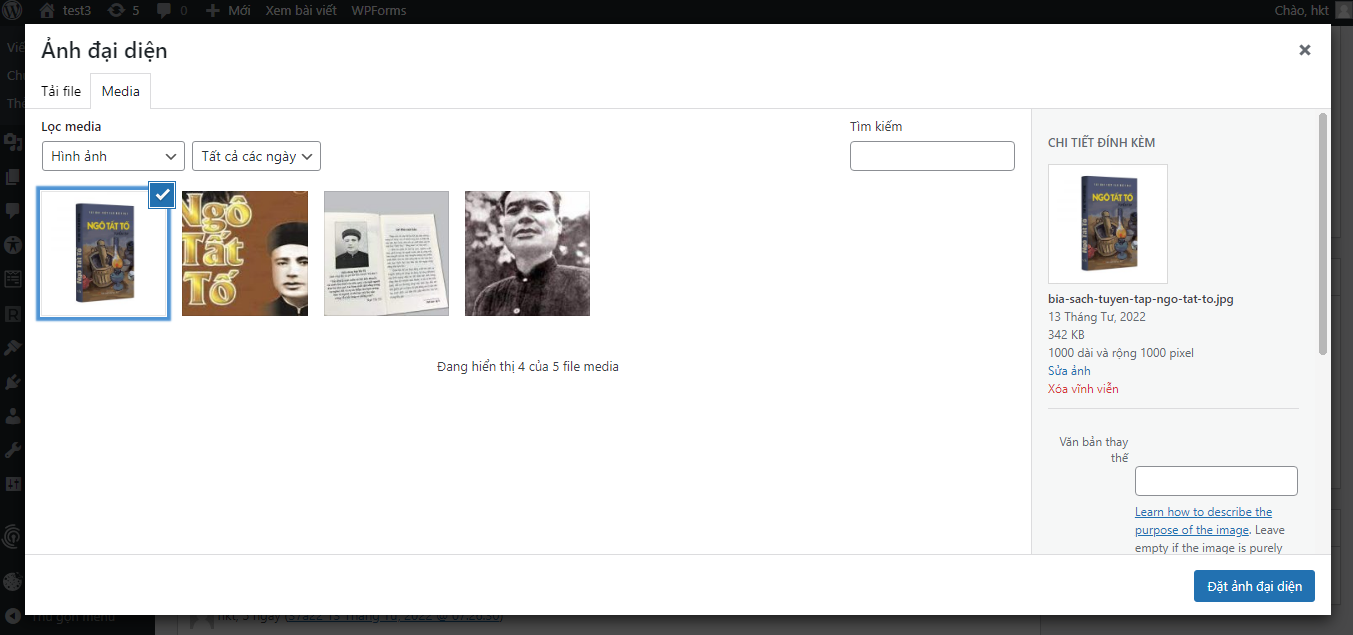
Sau khi tải ảnh lên thì ảnh sẽ hiển thị ở danh sách Media. Bạn kích chọn ảnh và ấn nút ‘Đặt ảnh đại diện’. Bạn sẽ thấy một phiên bản hình ảnh thu nhỏ nằm trong hộp ‘Ảnh đại diện’.
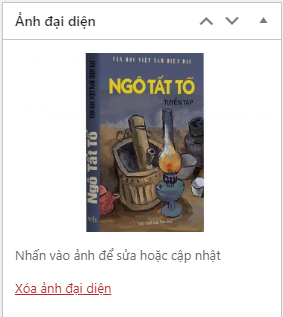
Và bây giờ bạn đã sẵn sàng xuất bản Bài viết của mình cho mọi người xem.
2.5. Đăng bài
Ở trên cùng bên phải của giao diện là hộp Đăng. Khi viết bài bạn không lên xuất bản bài viết ngay để tránh xuất hiện những bài viết chưa hoàn thiện hoặc có những hình ảnh không đẹp lên trang chủ website. WordPress cung cấp tính năng cho phép lưu thành các bản nháp khác nhau hoàn toàn tự động khi bạn biên soạn bài viết. Vì vậy bạn không cần phải lưu lại. Tuy nhiên bạn cứ thực hiện lưu lại thành bản nháp nếu bạn chưa thực sự yên tâm.
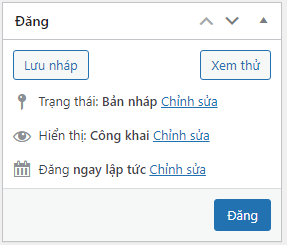
Tính năng xem thử để xem bài viết trước khi đăng.
Khi bài viết đã hoàn thành thì bạn kích chọn ‘Đăng’ để đăng bài viết lên Website.

3 Th6 2022
5 Th6 2022
26 Th5 2022
18 Th7 2022
19 Th7 2022
20 Th7 2022