Quản trị và đăng bài Web WordPress
Bài 32: Tạo mới và quản lý widget trong WordPress
Widget, hay WordPress widget là một trong các thành phần của WordPress có chức năng: thêm nội dung và định hình cho sidebar hay footer. Ví dụ, widget có thể hiển thị những bài viết mới nhất lên thanh cạnh bên trái hoặc bên phải (sidebar), tạo lịch biểu, thanh tìm kiếm.
Widget rất dễ sử dụng, bạn cũng không phải viết bất kỳ code HTML nào. Trên thực tế bạn chỉ cần kéo thả widget vào trong khu vực trên trang của bạn – đôi khi được gọi là khu vực widget. Vị trí của khu vực này có thể khác nhau tùy vào theme.
Mặc định thì theme nào cũng hiển thị một số widget cho bạn rồi. Nếu mong muốn thêm, sửa, xóa bất kỳ widget nào bạn cần vào khu vực dành riêng cho nó.
Trong phần này, mình sẽ hướng dẫn các bạn thêm và quản lý widget trong WordPress.
1. Thêm widget vào trang web
Đăng nhập vào trang quản trị của bạn.
Trên thanh menu bên trái của trang quản trị, di chuột đến “Giao diện” -> “Widget”.

Một trang chứa các Widget hiển thị ra để bạn điều chỉnh. Trang widget này sẽ không giống nhau tùy từng giao diện, nhưng bao giờ nó cũng bao gồm 3 phần:
- Các Widget sẵn có (Available Widgets): là các kiểu loại widget mà theme cung cấp.
- Vị trí của Widget: Tức là widget sẽ được đặt ở vị trí nào, thường thì là cột bên tay phải (sidebar) và phía chân trang (footer), đôi khi sẽ là cột bên tay trái nếu design đặt nội dung chính ở bên tay phải. Các widget cũng thường không bị giới hạn vị trí.
- Widget không sử dụng (Inactive Widgets): Nếu có widget nào bạn đã sử dụng, rồi vì nguyên nhân nào đó bạn không muốn sử dụng nữa thì bạn nên đưa nó vào khu vực này. WordPress sẽ giữ các thiết lập của nó, và bất cứ khi nào bạn muốn dùng lại chỉ cần kéo nó từ khu vực này tới vị trí mong muốn.
Sau đó bạn chỉ cần kéo thả widget vào khu vực mà bạn muốn đặt (click giữ chuột trái rồi kéo).
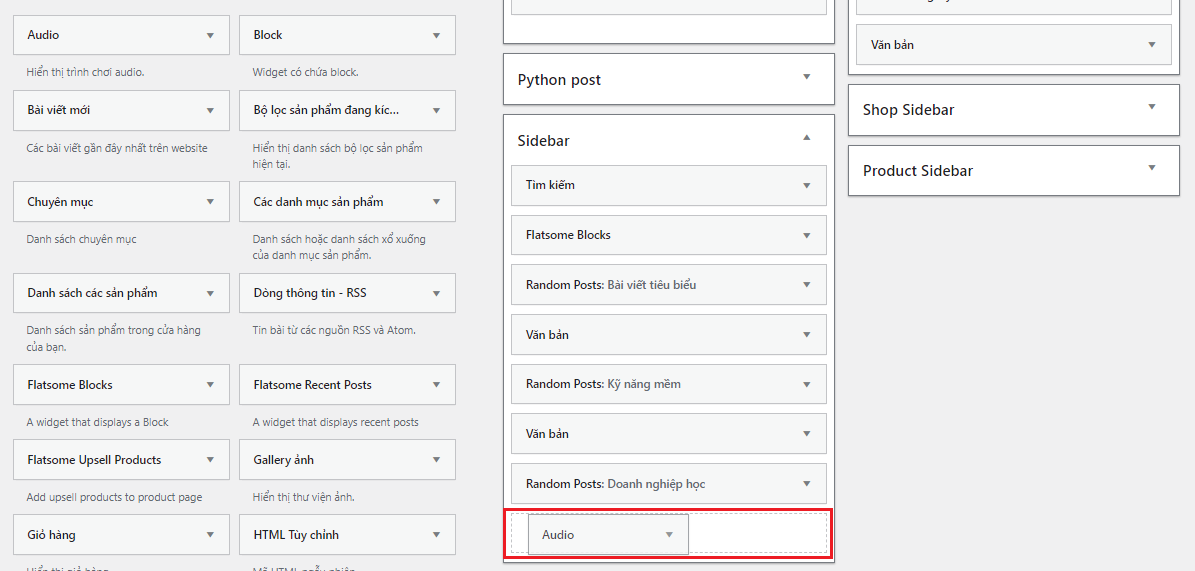
Nếu việc kéo thả bất tiện, một phương pháp khác bạn có thể sử dụng không khó khăn là click vào widget mà bạn chọn, rồi Click vào vị trí cho nó từ cửa sổ nhỏ hiện ở bên dưới.
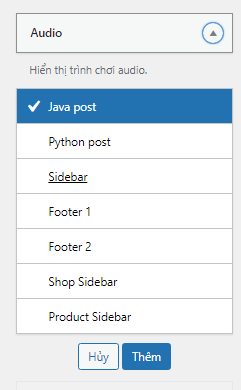
Sau đó, bạn Click vào nút “Thêm” là xong.
2. Điểu chỉnh vị trí trên dưới của Widget
Khi đã thêm các Widget vào vị trí, bạn dễ dàng sắp xếp vị trí trên dưới của chúng bằng cách kéo thả chuột.
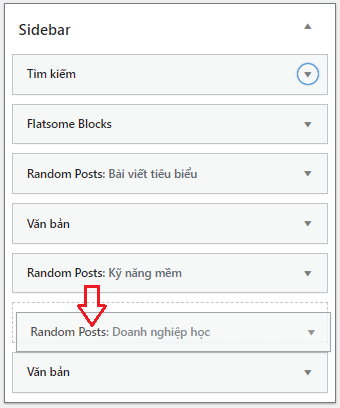
3. Tùy chỉnh thông tin bên trong của Widget
Sau khi có được widget ở vị trí bạn mong muốn, bạn muốn điều chỉnh thông tin của nó, chẳng hạn bạn muốn điều chỉnh từ 5 bình luận gần đây nhất thành 10 bình luận gần đây nhất.
Để điều chỉnh thông tin của widget, bạn bấm vào widget (click vào widget ở vị trí đặt widget, chứ không phải widget ở vị trí Các widget sẵn có), sau đó sẽ hiện ra các thông tin của widget đó.
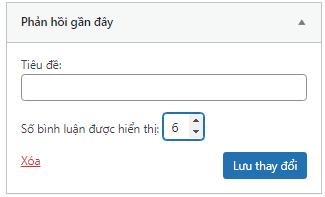
Trường “Tiêu đề” thì Widget nào cũng có, còn phần thông tin bên dưới thì sẽ không giống nhau tùy từng loại widget. Điều chỉnh xong thì bạn click nút “Lưu thay đổi”.
4. Xóa Widget Worpress
Các bước để xóa Widget cũng tương đối đơn giản. Có 2 cách để xóa Widget như sau:
Cách 1: Click vào tiêu đề Widget muốn xóa để mở vùng mở rộng của Widget. Sau đó chọn xóa.
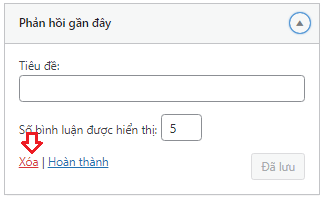
Cách 2: Người dùng kéo Widget muốn xóa ra khỏi khu vực vị trí widget. Có 2 khu vực để thả Widget bị xóa là “Widget có sẵn” hoặc “Widget không sử dụng”.
- Nếu bạn thả widget muốn xóa vào vị trí “Widget có sẵn” thì các thiết lập của widget cũng sẽ được xóa.
- Nếu bạn thả widget muốn xóa vào vị trí “Widget không sử dụng” thì các thiết lập của widget sẽ được giữ nguyên.
Bất cứ khi nào bạn muốn dùng lại widget nào đó, bạn chỉ cần dẫn nó ra từ một trong 2 khu vực “Widget có sẵn” hoặc “Widget không sử dụng” là được.

19 Th7 2022
3 Th6 2022
20 Th5 2022
26 Th5 2022
18 Th7 2022
20 Th5 2022